
絵を描くのが好きな人なら、
お絵かきアプリ等を使ってスマホでデジタル絵を
描いている人もいるでしょう。
でもスマホアプリとスタイラスペンでは、
いかにもイラストって感じの絵を描くのは難しいです。
どうしてもお絵かきという感じがぬぐえません。
スマホのスタイラスペンでは
筆圧を表現できないというのもありますが、
とにかく画面が小さくてまともに絵が描けません。
例え、スマホで筆圧表現できたとしても
あの小さい画面でデジタル絵を描くのはかなり無理があります。
ちゃんとしたデジタル漫画や
デジタルイラストを描こうと思ったら、
必ずペンタブ(ペンタブレット)に行き着きます。
しかし、デジタル絵やペンタブ初心者では
ペンタブがなんなのか、いまいち分からないことが多いです。
様々な種類のペンタブがあって
何がどう違うのかという疑問を持っている人も多いと思います。
そんなデジタルイラスト初心者や
ペンタブレット初心者、
ペンタブについてもっと知りたい人のために、
ペンタブの機能や用語、
ペンタブでできること、
使い方、
使えるペイントソフト(アプリ)など、
ペンタブ初心者が疑問に思う点をまとめました。
ペンタブとは?

ここでは、
ペンタブでできることや使い方など、
ペンタブの基本的なことを解説していきます。
「ペンタブ」はペンタブレットの略語です。
板のように薄いので板タブと呼ばれることもあります。
ペンタブとは、
タブレットという板の上に
専用のペンを乗せて動かしたり、
タブレットを軽くたたいたり(タップ)して、
マウスカーソル(画面上に出てくる矢印)を
操作する入力装置です。
ペンタブには液タブというものもありますが、
ここでは板状のペンタブレットをペンタブとします。
板タブと液タブの違いについては
詳細を別記事でまとめてあります。
液タブと板タブの違いとは?
ペンタブは、パソコンに繋げて使用します。
ペンタブだけでは何もできません。
ペンタブでデジタル絵を描くときの
基本的な使い方としては、
モニター(画面)とは別の場所に
ペンタブを設置して、画面を見ながらペンで操作することになります。
この辺はマウスで絵を描く場合と似ています。
マウスの場合も、
モニターを見ながら別の場所にあるマウスを動かして操作しますから。
しかし、ペンタブでは
マウスでは作業しづらいことができるようになります。
ペンタブとマウスで絵を描く場合の違いとは?

ペンタブでイラストを描く場合と
マウスで絵を描く場合では、
ペンタブの方が圧倒的に描き易いです。
ペンタブでは画面とタブレット部分(入力部分)が完全に対応しています。
タブレットの入力部分を
モニターの画面に置き換えているような状態です。
タブレット上にペンを置くと
その位置に対応するモニターの座標(場所)に
マウスカーソルが瞬間移動します。
このように、
ペンタブではペンの位置を絶対座標で検出しています。
一方、
マウスは机から離してもほとんど動きません。
若干動きますが、
それは机から離すときと置くときに
ほんの僅かにマウスが動いてるためです。
マウスの場合は、
机に置いた状態で動かした距離だけ
マウスカーソルが移動する相対座標で検出しています。
この点が、マウスとペンタブの仕組みで最も異なる部分です。
このような性質から、
マウスでの絵の描き方と
ペンタブでの絵の描き方には
大きな違いが生まれます。
デジタルイラストを描くには
パソコンが必要ですが、
マウスの仕組みと設計思想では、
マウスで絵を描くのは至難の業です。
その苦労は試したことがある人なら
分かると思います。本当に描きづらいです。
マウスの場合、普段絵を描くときに使う鉛筆の感覚で動かすことができません。
しかし、ペンタブを使うと
リアルの鉛筆と同じようなことが
パソコンでできるようになります。
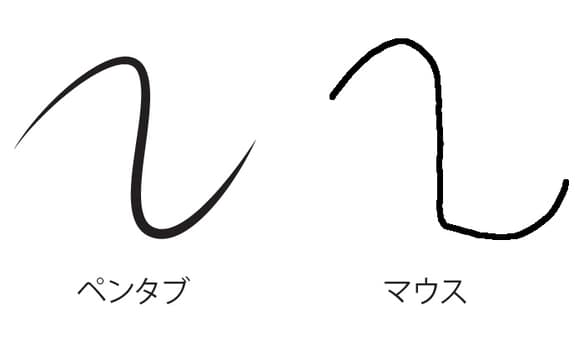
例えば、マウスでは筆圧を感知できません。
ボタンはON、OFFの二通りしかありせん。
マウスをどんなに強く机に押し当てても、
ボタンをどんなに強く押しても
マウスで描く線の太さは一定です。
ペンタブでは
ペンをタブレットに強く押し当てれば
その分だけ線が太く、そして濃くなります。
また、ペンタブにはペンの傾き角度を検出して
線の太さや濃さを変えることができるものもあります。
このように、ペンタブは
マウスと比べて格段に線を描きやすくなるので
デジタルイラスト制作現場でよく使われています。
ペンタブでできること(筆圧感知などの機能)
ペンタブでは様々な機能があります。
筆圧感知や傾き検出が代表的です。
これらの機能はデジタル絵を描くためには必要になる機能です。
ペンタブの基本的な機能や特徴に関する用語について少し詳しく見ていきましょう。
筆圧感知
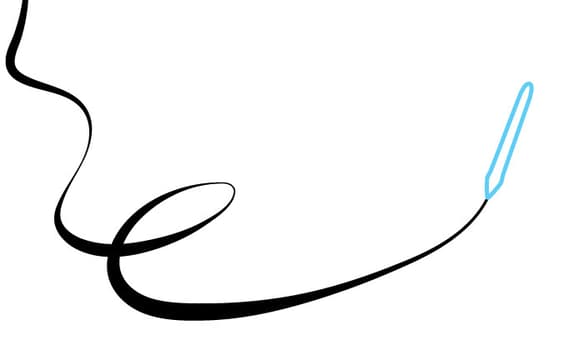
ペンタブでは筆圧を表現できます。
鉛筆や筆を強く紙に押し当てると
色が濃くなったり線が太くなったりします。
同じように、
ペンタブのペンをタブレットに
強く押し当てることで筆圧が強い状態を再現できます。
筆圧を軽くする場合は
タブレットを軽くなぞります。
これが、ペンタブがデジタルイラストに使われる一番の理由です。
筆圧感知はレベルで表現します。
最近のペンタブでは1024が一般的です。
もちろんレベルが高い方が繊細な絵を描けます。
現時点での最高レベルは8192です。
ワコムのIntuos Proのような
性能の良いペンタブでは2048以上になります。
ペンタブ初心者であれば2048もあれば十分です。
マウスでは筆圧を表現することは不可能です。
傾き検出

ペンタブはペンの傾きを検知することができます。
例えば、鉛筆を斜めに傾けて紙をなぞると、
線の太さを変えることができます。
ペンタブでも同じように
ペンを傾けるとペンの角度を検出して
線の太さを変えることができます。
筆圧と合わせて色の濃さも変えられるため、
傾き検出ができると非常にリアルな絵を描くことができます。
ただし、
傾き検出機能があるペンタブは限られています。
ワコム社のIntuos Proが代表的です。
Intuos Proでは傾きを±60°検出できます。
その傾き具合によって線の太さや濃さを変えることができます。
おすすめのペンタブ(Intuos Pro)記事へ
同じワコム社のIntuos Draw、Comicなど、
ProではないIntuosシリーズでは傾き検出はできません。
海外のペンタブでも
傾き検出に対応しているペンタブはほとんどありません。
もちろん、
傾きはマウスで表現することはできません。
回転検知
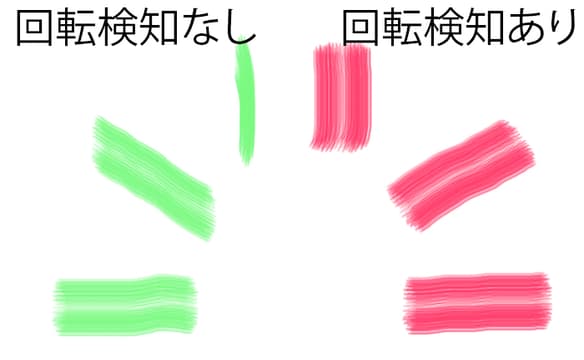
回転検知とは
ペンの回転角度を検知する機能です。
今度は、絵具の平筆を想像してみて下さい。
平筆はその向きによって描ける線の太さが変わってきます。
ペンタブでも特定のペンを使うことで
平筆のようなに回転角度によって
太さを変えることができるようになります。
筆圧、傾きと合わせることで
水彩画などよりリアルな絵を描くことができるようになります。
回転検知ができるペンタブはワコムのIntuos Proです。
さらに、ワコムのアートペンを使用したときだけ
回転が検知できるようになります。
マウスで回転を検知できないのは言うまでもありません。
ペンタブ(板タブ)の使い方(イラスト漫画用途)

ペンタブはパソコンのUSB端子に接続して使います。
パソコンへの接続後または接続前に
ドライバーをインストールしておかないと
筆圧や傾きを検知できない場合があるので
ドライバーは必ずインストールするようにしましょう。
ドライバーとは、
ペンタブやマウスなどのデジタル機器の機能を
正常に機能させるためのプログラムのことです。
ほとんどの場合、購入したペンタブに付属しています。
海外製のペンタブでは、
ホームページからダウンロードする必要があるときがあります。
ペンタブはUSBまたはBluetooth接続なので
ワイヤレス化することもできます。
ワイヤレス化できるのは
ワコムのIntuosシリーズです。
ワイヤレス化キットは別売りです。
Intuos Proはワイヤレス化キットが付属しています。
USB接続の周波数は2.4GHzです。
Bluetooth接続と違い、
ほとんど遅延が発生しないので
有線接続の時と同じように使えます。
ペンの持ち方は普通のペンやボールペンと同じように持ちます。
操作するときは、マウス同様、
ペンを持っている手を見ずに
画面を見ながらペンを操作します。
マウスカーソルの移動やドラッグ操作は
マウスとは若干違います。
初心者がこれらの操作に慣れるには結構時間がかかります。
ペンタブの使い方(動画)
ペンタブのペンにはサイドスイッチがあるのが一般的です。
サイドスイッチにはクリックや拡大縮小など、
様々な機能を割り当てて手元で操作できるので、
メニューを操作する手間が省け、作業効率がアップします。
ワコムのペンタブは
タッチ操作に対応しています。
タッチ機能をOFFにするボタンもあります。
タッチ操作に対応しているペンタブでは、
スマホのようなタッチ操作をタブレット上で行うことができます。
タッチ操作の動画
ペン先をタブレット上に置いている間に手をタブレットに乗せても全く問題ありません。
ペン先が入力範囲内にあると、
手などが触れてもペンの操作が優先され、
手には反応しなくなります。
(パームリジェクション機能と言います)
つまり、ペンタブは
紙の上に手を乗せながら描くのと同じように
タブレット上に手を乗せて操作することができます。
ただし、
ペンタブのタッチ操作は
できることは限られているため、
マウスやペンの代わりを全て手で行うことはできません。
また、
タッチしても思うように動かないこともあり、
タッチ機能を無効にするという声が多いです。

ペンタブ接続後は、
ペイントソフト(お絵かきソフト)を使って
絵を描きますが、描き方は人それぞれで、
「これの通りやればこんな絵が描ける」といった
定石のようなものものはありません。
アナログで描いた紙を
スキャナで取り込んでそのまま色を塗ったり、
トレースして線画を描いてから色を塗ったり、
ペイントソフトで線画から全部やってしまう人まで様々です。
この辺は絵を描いている中で
一番描きやすい方法を自分で見極めるしかありません。
ただ、闇雲にやっても時間がもったいないので、
最初は、
自分のお気に入りの絵師さんの絵の描き方などを
参考にするといいでしょう。
ペイントソフトの選び方へ
ペンタブはより紙に近い質感を再現できます。
タブレットに紙を置いて
その上からペンを走らせると、
本当に紙に描いている描き心地で
デジタルイラストを描けます。
(ペン先は通常より早く削れます)
下書きを紙で描いて
スキャナなどで取り込む場合、
取り込んだ画像は拡大縮小できます。
その際は、ペンタブの機能ではなく、
ペイントソフト側の機能を使うことになります。
全てのペイントソフトに搭載されている機能です。
注意しなければいけないのは、
取り込んだ小さい画像を極端に大きく拡大すると
ドットが目立ったり、ぼやけたり、
ぎざぎざになったりするので、
見づらくなるときは、拡大はほどほどにしましょう。
逆に大きい画像を小さくするのは
拡大するときほどの問題は起こりません。
ファンクションキーとは?

ペンタブには
ファンクションキーという物理ボタンが
ペンタブの筐体に設置されているものがあります。
ワコムのペンタブの場合、Intuosでは4個、
Intuos Proではペンタブ横に8個とタッチホイール1個です。
ファンクションキーには
様々なショートカットを割り当てることができます。
Intuos Proの場合は
ペンを持ってる反対側の手で操作できます。
タッチホイールはなぞって操作します。
拡大縮小回転などの操作をスムーズに操作できるので快適になります。
いちいちメニューを開かずに、
目的の機能を呼び出せるので
デジタル絵を描く際の効率を上げることができます。
ファンクションキーはワコム以外のペンタブにも
搭載されていることがあります。
ペンタブの種類とサイズの目安や比較

ペンタブの種類は主にサイズで分かれます。
メーカーや性能も併せるとさらに増えますが、
ここではワコム社のペンタブを例に
ペンタブの種類を紹介します。
ペンタブのサイズはS、M、Lに分かれています。
サイズは複数ありますが、
初めてペンタブを使う人には
自分のモニターに近いサイズのペンタブを使と違和感が少ないです。
モニターサイズが違いすぎると、
線を描いてもずれて描画され、
思ったところに線が描けないことがあります。
特に慣れていない初心者では非常に描きづらくなります。
ですので
一般的にはワコムのMサイズが描きやすいといえます。
この基準はワコムの公式サイトでも推奨されています。
ここでは取り上げなかった海外のペンタブも
似たようなサイズなので、
ワコムのペンタブの種類や選び方を基準にして選ぶことができます。
性能別にはIntuos Proが最上位モデルです。
何でもできてしまいます。
筆圧レベルは2048。
傾き検知もできます。
機能的には Intuos Proが一番おすすめのペンタブです。
ProではないIntuosでは筆圧レベルは1024です。
傾き検知はできません。
HUIONなどの海外のペンタブでは
傾き検出機能がなく、
筆圧レベルは2048というモデルが多いです。
ペンタブのメーカーはどんなのがある?

ペンタブをのメーカーは複数あります。
ワコムという日本国内メーカーから
海外のメーカーまで様々です。
日本メーカーで、業界シェア80%といわれています。
ペンタブの完成度も素晴らしいです。
ネットで検索すると情報量が多いので、
何か困っても検索すればすぐに答えが見つかる可能性が高いです。
こうしたことから、
迷ったりよく分からなかったりしたら
ワコムにしておけば間違いないといわれるほどです。
ワコムのペンタブは大きく分けて
IntuosシリーズとIntuos Proがあります。
Intuosは付属のペイントソフト別に
4種類あります。
Intuos Draw、
Intuos Comic、
Intuos Art、
Intuos Photo
と分かれています。
おすすめのペンタブIntuosシリーズまとめ記事
Intuos Proはワコムペンタブ最上位モデルです。
デジタルイラストに必要な機能は
全て揃っています。
描画性能はピカイチです。
Intuos Proの詳細(初心者におすすめのペンタブ)

海外勢は主にHUIONとXP-Penがあります。
海外のペンタブは価格がワコムよりずっと安いのが最大の特徴です。
傾き検知ができなかったり、
性能が落ちたりすますが、
似たようなサイズで価格はIntuos Proの半額~3分の1です。
非常に安いペンタブなのですが、
幾つか越えなければいけないハードルがあります。
ワコムのペンタブと比べると
日本語の情報が少ないです。
何か問題が起こっても
自分で解決することが求められます。
日本語でのサポートに
対応しているメーカーもありますが、
基本は自力で解決する姿勢が必要でしょう。
ペイントソフトが付属することはありません。
安いので仕方ないです。
かつてはワコム最強伝説が語られていましたが、
最近は少し情勢が変わってきた感じです。
HUIONやXP-Penなどの
海外製のペンタブの勢いが増しています。
ワコムのペンタブよりは性能は落ちますが
普通に使えるレベルに達しているだけでなく、
非常に価格が安いことから
海外製のペンタブを選択する人も増えています。
おすすめの海外のペンタブまとめ記事
しかしそうはいっても
ワコムのペンタブ性能はピカイチですし、
ペンの完成度も素晴らしいので、
ワコム最強の状態はまだまだ続きそうです。
ペンの種類とペン先(芯)

ペンタブを使って絵を描くには
ペンタブ専用のペンが必要です。
普通のペンなどを使っても
線を描くことはできません。
それどころか、
タブレットの入力部分が傷ついてしまいます。
ペンの種類は大きく2種類に分類できます。
電池を不要とするペン(電磁誘導方式)と
電池が必要なペンの2つです。
電磁誘導方式
ワコムのペンタブで採用されているペンです。
電池を必要としないのでどこでもいつでも使えます。
ペンの形状は
普通のペンより一回り太いくらいです。
また、重さがリアルのペンと
同じくらいにできているので
リアルのペンの感覚で持つことができます。
ワコムのペンは非常に性能が良く
筆圧感知はもちろん傾き検出や回転検知もできます。
電磁誘導方式には弱点があります。
画面端では座標検出の精度が落ちてしまうことです。
タブレットに置いたペンの位置と
画面上で検出されるカーソルの位置に
僅かなずれが生じることがあります。
絵を描くときはそんなに端で描かないので
大きなデメリットにはなりませんが、
ペンでメニュー操作などするとき
画面端での操作に支障を来す可能性があります。
電池式
電池を内蔵するタイプのペンです。
乾電池を入れるタイプと
電池内蔵で充電式のものがあります。
電池式のほとんどは充電式です。
充電はUSBで充電することが多いです。
充電しながらでも
ペンを使うことができるものが多いです。
しかし、ペンから
充電用のケーブルが伸びることになるので
充電中はケーブルが邪魔になって使いづらくなります。
電磁誘導方式のペンよりは
重くなる傾向がありますが、極端な違いはありません。
ペン先(芯)は交換可能
ペン先(芯)はペンから外して交換できます。
ペン先は使用していると徐々に削れてきます。
ワコムを含めほとんどのペンタブの芯は
別売り販売しているので、
削れてきたなと思ったら、
替え芯を新たに購入して取り替えると良いでしょう。
使い方によって変わりますが、
芯は1本で1年前後使えます。
ペンタブの上紙を乗せて
紙の質感に近づけて描く場合や
筆圧の強い人の場合はもう少し短くなります。
価格差の要因はサイズと性能

ペンタブには様々なものがありますが、
ものによって価格がずいぶん違います。
ワコムのペンタブは完成度が高いので
価格は全体的に高いです。
その分ストレスなくデジタルイラストを描くことができます。
海外製品では、
ワコムのペンタブと同じサイズでも、
傾き検出機能がなかったり、
ペンや芯の完成度がいまいちだったり、
複数の点でワコムよりワンランク落ちるので
ワコムのペンタブと比べると非常に安くなります。
ペイントソフトが付属していないことも安さの要因の一つです。
液タブとの違い

ペンタブには
画面に直接ペンを乗せて描くタイプの
液晶ペンタブレットというペンタブレットもあります。
液晶ペンタブレットを
液タブと略すこともあります。
液タブと区別するために
ペンタブを板タブと呼ぶこともあります。
『ペンタブとは?』の章で解説したとおり、
板タブは描く場所と見る場所が分離されています。
一方、液タブは画面に直接線を描くのが
板タブとの一番の違いです。
ですので、液タブの方が慣れるのは早いです。
一般的には初心者が
板タブで普通に絵が描けるようになるまでには
かなりの時間を必要とします。
藤ちょこさんが液タブを使って
イラストを描いている様子の動画です。
板タブと比べると描き方が全然違います。
価格もずいぶん違います。
液タブの価格は板タブ最上位モデルIntuos Proの
2~3倍以上になってしまいます。
液タブはモニターそのものなので重いです。
板タブはただの板なので非常に軽く、持ち運ぶのが簡単です。
板タブをノートPCと一緒に外に持ち出して
外出先で絵を描くことができますが、
液タブは重いため、
板タブほど軽々と持ち運ぶことができません。
また、
ワコムの板タブはワイヤレス接続できますが、
液タブはワイヤレス接続できないという違いもあります。
液タブは板タブより高価ですが、
液タブは思ったところに簡単に線が描けるので
効率と正確さを重視する仕事では液タブが好まれます。
液タブと板タブの違いを詳しく知りたい場合は
「液タブと板タブの違いを徹底比較」を参考にしてください。
おすすめの液タブは
おすすめの液タブの記事でまとめてあります。
ペンタブに慣れない?初心者のための練習法

ペンタブ初心者がペンタブに慣れるまでには
かなりの時間を要します。
でも、慣れてしまうとマウスより使いやすくなります。
しかし、残念ながらペンタブは
1時間やちょっと練習した程度で慣れることはできません。
ペンタブに慣れるには
ちょっとしたコツがあります。
そのコツをつかむと比較的早く慣れることができます。
初心者がペンタブに慣れるには
全てのマウス操作をペンタブに置き換えるのが最も効果的です。
あらゆる操作をマウスではなくペンタブで行います。
個人差があるので一概には言えませんが、
早い人は一日中使っていれば操作自体に慣れることはできます。
ただし、紙に描くような感覚で
すらすらと描けるようになるにはさらに練習する必要があります。
慣れないペンタブを使って操作するのは
コツが必要ですし、最初はかなりきついので
あまり苦にならない方法をご紹介します。
例えば、
自分の大好きな画像を
どこか別のフォルダにコピーして
OS標準のペイントソフトで開きます。
開いた画像の輪郭などをなぞって
上から線を描いていきます。
正確に輪郭をなぞれるようになるまで
何度も繰り返します。
自分の好きな画像を使うのは
見ていて飽きないようにするためです。
また、自分の好きな画像だと
線がずれてしまうと納得いかず自然に繰り返す効果も期待できます。
この方法だとそれほど苦がなく
ペンタブに慣れる練習をすることができます。
ペンタブでイラストを描く場合、
ペンタブに慣れていないと
線がぶれまくってギザギザになることがあります。
ペンタブでデジタル絵の線画を描くときに
線がぶれないように絵を描くコツは、
指先に力を入れ過ぎず、軽く握ることです。
あと、ひたすら練習。
残念ですが、これしかありません。
ペンタブの選び方と注意点

ペンタブ(板タブ)を購入するときに悩むのが
「どれが自分に合っているのか」でしょう。
目的や予算によって
購入するべきペンタブは変わってきます。
ペンタブ選びの基準は、
サイズ、
目的や用途、
メーカー、
値段
などがあります。
これらを総合的に考慮して選ぶことになります。
選び方は人によって様々です。
メーカーで選ぶ場合や
値段を最優先して選ぶ場合など、
様々です。
ただ、どんな場合でも
サイズだけはしっかり選ぶべきでしょう。
特に、ペンタブ初心者の場合は、
モニターとペンタブのサイズは
なるべく近い大きさにした方が良いです。
あまり小さすぎると常にズームして描くことになります。
モニターとペンタブのサイズが極端に違うと
初心者にとっては非常に描きづらいものとなってしまいます。
ペンタブ選びの大まかな流れの一例をご紹介します。
まず、
自分のモニターと同じくらいのサイズの
ペンタブを候補に挙げます。
次にどんな絵を描くのか目的に応じて、
傾き検出など必要な機能を考えます。
予算に余裕がある場合はここで決めてよいでしょう。
価格が予算を超えた場合は、
機能など妥協できる点を探し、
ワンランク落としたペンタブも候補に入れることも必要になります。
初心者におすすめペンタブはどれ?

ペンタブ選びでどうしても決められない場合は
ワコムのペンタブを選んでおけば間違いありません。
ワコムのペンタブは業界シェアNO.1ですので
情報量が多いため、ネットで調べれば
ほとんどのことが解決してしまいます。
ペンタブの完成度も高く、
信頼されているペンタブメーカーでもあります。
初心者だけど道具はしっかり揃えたい場合は
ワコムの最上位モデルIntuos Proがおすすめです。
初心者にこそおすすめのペンタブIntuos Proの詳細を見る
海外製品はイヤ、だけど安いペンタブが欲しい、
という場合は、Intuosシリーズが良いでしょう。
比較的安いペンタブなのでおすすめです。
気軽に始めたい人におすすめのペンタブIntuosシリーズ詳細
最近は海外製ペンタブでも
十分に使えるペンタブが販売されるようになっています。
ただ、ワコムのIntuos Proよりは劣るので
できる限り安くして、
気軽にお絵かき、デジタルイラストを始めたい場合に向いています。

もっと安く抑えたい場合や、
Intuos Proと同じような大きさで
安く済ませたい場合は海外のペンタブがおすすめです。
海外のペンタブは
ワコムのペンタブレットと比較すると
情報量が少ないため、購入前にはレビューに
一通り目を通しておいた方がいいかもしれません。
レビューには問題と解決法が
書いてあることがあるため、
購入前に知っておくと安心できます。
デジタルイラスト初心者に必要なペンタブ以外のパソコン環境

デジタル絵を描くには
ペンタブはもちろん必要ですが、
ペンタブ単体で操作することはできません。
デジタルイラストを描くには
必ずペンタブとパソコンとモニターが必要です。
パソコンはノートPCでも大丈夫です。
ただ、あまりにも古すぎたり、
イラストに耐えるスペックでない場合は、
操作がもっさりしてストレスが溜まることがあるかもしれません。
そのときに
新しくイラスト用のパソコンを購入すれば良いでしょう。
パソコン(PC)本体またはノートPC

ペンタブでイラストを描くには必ずパソコンが必要です。
ペンタブと接続するパソコンは
デスクトップ、ノートPC、一体型のどれでも構いません。
できればモニター(画面)と分かれているPCの方が好ましいです。
というのも、
何かトラブルが起こったときに
モニターだけ交換することもできますし、
PCだけ交換してハイスペックPCに替えることができるからです。
一体型やノートPCだと、
ハードウェア的な損傷などの
トラブルが起こったときや、
ハイスペックPCに変えるときに、
丸ごと買い換えることになり、費用がかさむことになります。
ですが、今パソコンを持っているなら全く問題ありません。
ペンタブ購入に合わせて新しくPCを購入する必要はありません。
PCを買い換えるのは
ペンタブでお絵かき、イラストをしていて
動作が遅くなるなど不便を感じたときで十分です。
10年以上前のPCなど、
あまり古すぎると動作がもっさりしたり、
ペイントソフトが動かない可能性がありますが、
今パソコンを持っているなら、
まずはそのPCで試してみて
パソコンの動きが遅いと感じた時に
買い換える程度の認識で構いません。
そのときは、家電量販店などの店員さんに
「パソコンで絵を描きたいんですけど」
と聞くといろいろ教えてくれますよ。
イラスト用に新規で購入する場合の
パソコンの推奨スペックは、
普通に絵を描く描く上では
メモリに関しては8GBもあれば十分です。
最低でも4GBは必要です。
レイヤーを大量に重ねるような使い方では
16GBが望ましいです。
メモリが足りないと
パソコンの動きがもっさりしてきます。
そうなると絵が描きづらくなるので
PCの動作が遅くなったときは
メモリ不足が原因のケースが多いです。
パソコンのOSは
WindowsでもMacでも構いません。
今はOSレベルでの違いはほとんどありません。
しかし、
メモリとかあまりパソコンに詳しくない人も多いでしょう。
そんな人にはBTOパソコンがおすすめです。
パソコンに詳しい人でも
BTOはデジタルイラストにおすすめのパソコンです。
BTOとは、CPUやメモリなど、
パソコンの中の構成を
カスタマイズして注文できるPCのことです。
予算に合わせてスペックを決められるので、
家電量販店で売られているパソコンよりずっとお得です。
BTOで有名なのはドスパラです。
ドスパラのBTOパソコンは
目的別に分類されているので、
目的に合わせてスペックを選べます。
「マンガ・イラスト」といった感じの
というカテゴリで用意されているので、
その中からパソコンを選ぶのがおすすめです。
イラストに必要なスペックを持ったPCを
手っ取り早く決めることができます。
モニター(画面)

ペンタブで絵を描くにはモニターも必要です。
ノートPCや画面一体型PCの場合は
既にモニターがあるので不要です。
デスクトップ型のパソコンは
モニターとパソコン部分は分離しています。
ここでは
イラストに適しているモニターの選び方の
概要を説明します。
イラスト用のモニターの大きさの目安は
20インチ以上がおすすめですが、
基本的には好みで構いません。
でも、あまり小さすぎると使いづらいので、
その辺は気をつけましょう。
というか、新品なら
お店で陳列されているモニターのサイズは
ほとんどが20インチ前後です。
むしろ小さいモニターの方が少ないくらいです。
ですので、
大きさに関してはそれほど悩む要素はないはずです。
直感的に、
「このくらいなら見やすそう」と
思った大きさで問題ありません。
イラスト用モニターを選ぶ上で
重要な要素の一つが色の再現性です。
色の再現性とは、
正しい色を再現できる程度のことです。
色の再現率が低いと、印刷したとき
モニターに映っている色と違う色になってしまいます。
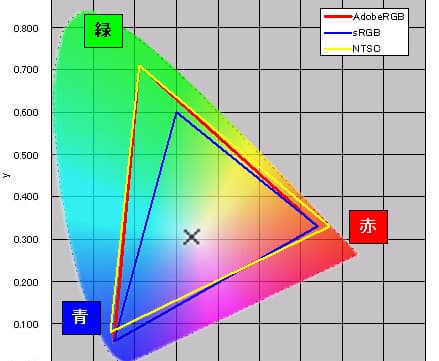
色の再現性の高いモニターの方が
イラストに適しているので、
モニターを新しく購入するときは
色の再現性が高いモニターを選ぶようにしましょう。
既にPCを持っていて
新しくモニターを購入する場合は注意が必要です。
特にノートPCや一体型PCの場合は
接続端子が限られていることが多いので
欲しいモニターの接続端子が自分のPCにあるか
予め確認しておきましょう。
自分のPCと一致しなくても心配いりません。
変換ケーブルで違う型の端子を接続できます。
自分のPCの接続端子が分からない場合は、
ネットで調べるのも良いですし、
家電量販店の店員に聞くのもいいでしょう。
では色の再現性が高いモニターは
どんなものなのでしょうか。
それはIPSパネルの液晶モニターです。
IPSとは液晶パネルの種類のことです。
IPSパネルのモニターが
最もコストパフォーマンスに優れています。
モニター売り場はかなりの割合がIPS液晶です。
お店で購入するときは、
念のため店員にIPS液晶パネルか確認してから購入しましょう。
液晶パネルにはTN、VA、IPSの種類があります。
このような特徴から
TNパネルは色を重視する用途にはあまり向かないことが分かります。
色再現性は高いのですが、
見る角度によって色が変わってしまうので
絵を描くときには不便になるかもしれません。
IPSパネルは視野角も大きいですし、
色の再現性もそこそこ高いので
デジタルイラストを描くなら
コストパフォーマンスに優れていると言えます。
ちなみに
グレアタイプのモニターは
イラスト用のモニターとしては
あまりおすすめできません。
グレアタイプのモニターとは
光沢(つや)のあるモニターです。
グレアタイプのモニターは
絵を描くときなどに自分の姿が映るので
非常に描きづらくなります。
部屋の照明や見る角度によっては
自分の姿しか見えないような場合もあります。
ノングレアのモニターだと反射が弱いので
自分の姿がくっきりと反射して見えることはありません。
お店でモニターを買うときは
モニターの電源を切って画面を黒くするか
モニターに黒い映像が映っているときに
自分の姿や店内がはっきりと映り込んでいないか確認しましょう。
あるいは店員さんに聞くのも良いでしょう。
こっちの方が確実です。
店内の照明と自宅の照明では
見え方が変わることがあるためです。
万一、グレアのモニターを買ってしまっても、
反射防止フィルムを貼り付けると
映り込みが軽減されるので心配いりません。
ペイントソフト(お絵かきソフト)
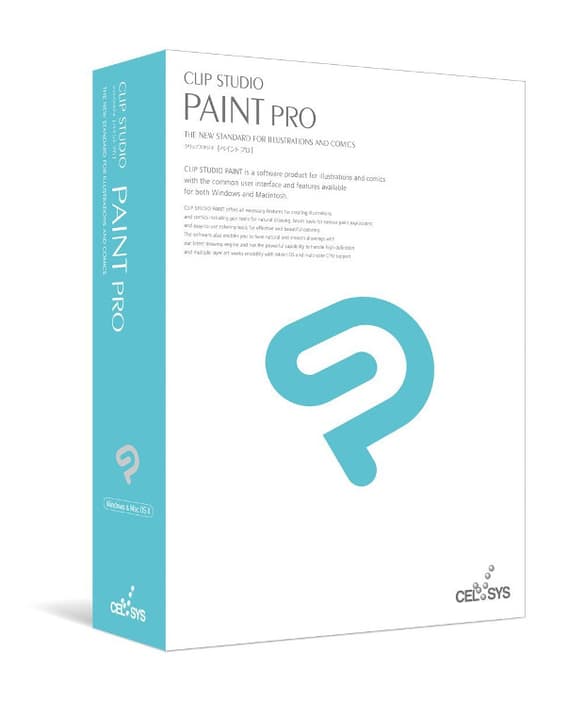
ペンタブで絵を描くには
ペイントソフト(お絵かきソフト)も必要です。
有料無料含め、
数多くのペイントソフトがありますが、
最初は無料から始めるのがいいでしょう。
無料のペイントソフトを使って
どんなものか感覚をつかんでから、
便利な機能がいっぱいある有料のペイントソフトを購入しても遅くありません。
無料ペイントソフトでは
MediBang Paint Pro(メディバン)、
FireAlpaca(アルパカ)、
が使いやすいです。
有料ペイントソフトでは
CLIP STUDIO PAINT(クリスタ)、
Photoshop(フォトショップ)、
SAI(サイ)
がよく使われます。
CLIP STUDIO PAINTは
漫画やイラストに使われるペイントソフトで、
プロも使っています。
ペイントソフト付きのペンタブもあります。
例えば、
Intuos Comic(おすすめペンタブです)は
CLIP STUDIO PAINTが付属しています。
必須ではないがあった方が便利なもの

デジタルイラストを描く上で、
必須ではないもののあった方が
作業が捗るものを紹介します。
キーボードがなくても絵は描けますが、
キーボードがあるとショートカットキーで
特定の機能を瞬時に呼び出せるので
作業スピードのアップが期待できます。
スキャナは下書きを手書きで描いて
パソコンに取り込むときに必要になってきます。
プリンターにスキャナ機能が搭載されていることもあります。
おすすめのペイントソフト(お絵かきソフト)の種類と比較

ペンタブでデジタル絵を描くには
ペイントソフト(お絵かきソフト)が必要です。
無料と有料のペイントソフトがありますが、
ここでは使いやすいものを激選して紹介します。
ここで紹介するペイントソフトは
Windows、Macの両方に対応しています。
ワコムのペンタブIntuosシリーズは、
ペイントソフトが付属しているので、
全くの初心者の場合は
新たにペイントソフトを購入する必要はありません。
付属のペイントソフトに慣れない場合や、
海外のペンタブなどのペイントソフトが
付属していないペンタブを購入した場合は、
自分で入手する必要が出てきます。
その場合は
まずは無料のお絵かきソフトから始めるのが良いでしょう。
お気に入りの絵師さんがいる場合は
その方の使用ソフトを参考にしてもいいかもしれません。
例えば、
pixivに投稿されている絵師さんが多いですが、
あんな感じの絵を描きたい場合は、
「pixiv メイキング」と検索すると
いろいろな人のイラスト制作過程が分かって勉強になります。
ちなみに、pixivに投稿する方々には
SAIやCLIP STUDIO PAINTが好まれているようです。
まずは、
無料のペイントソフトから紹介していきます。
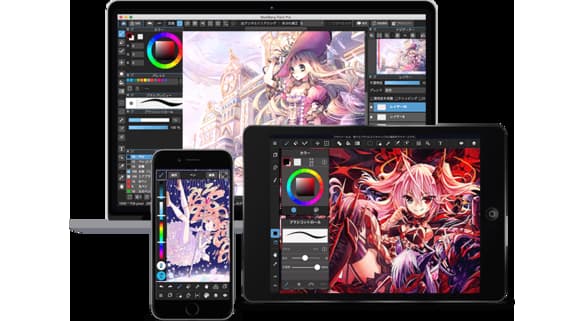
MediBang Paint Proは無料で一番のおすすめのペイントソフトです。
機能が豊富で、非常に描きやすいです。
手ぶれ補正があるなど機能が充実しています。
文字を扱うこともできるため、
漫画とイラストどちらにも使えるようにできています。
Photoshopは何がどこにあって
どこをどうしたらどうなるのかが
初心者にはわかりにくいですが、
MediBang Paint Proは
見た目もすっきりしていて
非常に分かりやすいユーザーインターフェースです。
また、公式サイトには
使い方の動画も多数公開されてているので
初心者に優しいペイントソフトです。
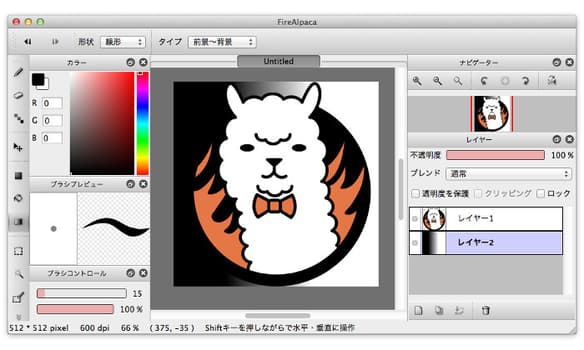
MediBang Paint Proの開発者が作った
もう一つのペイントソフトです。
MediBang Paint Proと機能的な違いはあまりありません。
インターフェースは非常にシンプルで
初めての人でも直感的に使えます。
他にも、
Pixia(ピクシア)や
AzPainter2(アズペインター2)など、
機能は多くありませんが
シンプルで使いやすいペイントソフトもあります。
どちらもいわゆるお絵かきするには
十分な機能を持っているので
初心者に向いているペイントソフトです。
ここからは有料のペイントソフトを紹介します。
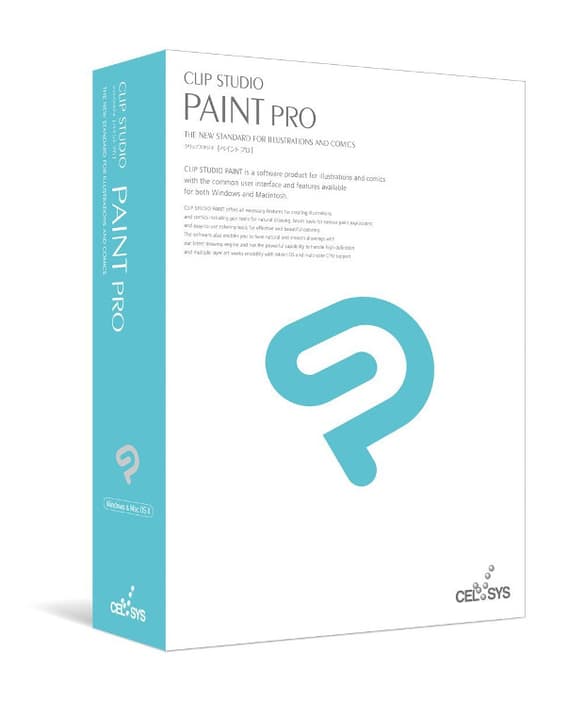
クリスタと略されることもあります。
有料のペイントソフトで一番のおすすめです。
漫画とイラスト制作に必要な機能を
ふんだんに盛り込んだペイントソフトなので、
プロの漫画家やイラストレーターも使用しています。
クリスタには2種類あります。
イラスト用途ならPRO、
漫画用途ならEXが向いています。
EXの方が機能が多いです。
その分値段が跳ね上がります。
PROでも漫画は十分に描けますので、
PROに不満がある場合に
EXにバージョンアップするというのもありです。
Intuos ComicにはPROの方が付属しています。
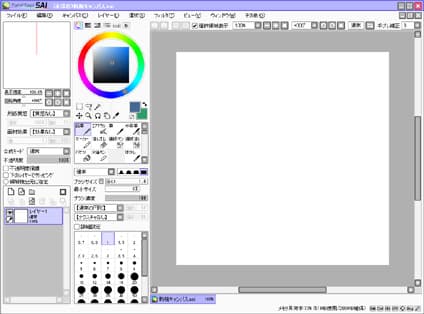
SAIは古いペイントなのですが、
シンプルさから根強い人気があります。
描きやすさが高く評価されていて、
線画に向いている特徴があります。
pixivでよく使われているペイントソフトですが、
機能的には明らかに他ソフトに劣っています。
例えば文字が扱えないとか。
価格が他のペイントソフトより安いので
その点がSAIを積極的に選ぶ理由になるかもしれません。

言わずと知れた画像編集ソフトの王者です。
フォトショと呼ばれることもあります。
価格は高いですが、
その機能は折り紙付きでまさに最強です。
ただし、機能が多すぎて、
メニューなどが分かりづらく、
初心者が始めるには少しハードルが高いです。
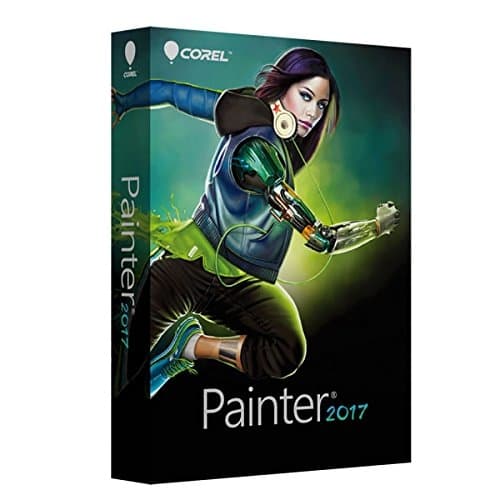
Photoshopに匹敵する機能を持つ、
非常に高機能なペイントソフトです。
画像加工からペイントまで
あらゆることができるように設計されています。
筆の種類が膨大というのも特徴の一つです。
さらに、筆のカスタマイズも自由です。
線が綺麗に描けると評判です。
Intuos ARTに付属しています。
PhotoshopよりもPainterの方を好む人が増えているようです。