
イラストや漫画などのデジタルイラストを描く時
何を使って描いていますか?
ペンタブレット(ペンタブ・板タブ)を使う
という人が多いのではないでしょうか。
それともデジタルイラストは初めてですか?
初めてデジタルイラストを描く初心者や
現在ペンタブレットを使っていて
作業環境や作業効率に満足していない人は
液晶ペンタブレット(液タブ)を使用すると
作業効率が劇的にアップする可能性が高いです。
作業効率が上がると楽しくなりますし、
楽しくなればいっぱい絵を描けます。
いっぱい絵を描けば上達します!
かつては液晶ペンタブレットといえば高価で
一般人の手が届く価格ではありませんでしたが
今では価格も下がって高性能になっています。
ペンタブといえばWacom(ワコム)製品
といっても過言ではありません。
なんと世界シェア80%以上です!
そんなWacomの液タブはCintiqシリーズです。
中でもCintiq 13HDはお手軽の液タブで、
クリエイターの評価もかなり高いです。
液タブ定番のCintiq 13HDについて
徹底的に調査してレビュー情報をまとめたので
気になっている人は
購入前に是非役立ててください。
液晶ペンタブレット(液タブ)を選ぶ理由

板タブは気軽に始められるので
確かにデジタルイラスト初心者には
入りやすい側面があると思います。
しかし、液タブには板タブにない、
直感的に描けるという
大きなメリットがあります。
それがスキルアップの好循環を生み出します。
- 紙のように直感的に描ける
- 作業効率が上がる
- 描き直す回数と時間が減る
- 絵を描く回数が増える
- スキル上達
という流れを生み出しやすいのです。
もちろん板タブの方が作業効率がいい
と思う場合は迷わず板タブを選ぶべきです。
絵が上手になることが目標なので
ツールに拘る必要はありません。
初心者が早く上達するために大切なことは
絵を描く回数を増やすことです。
ですので
絵を描くこと以外のことに割く時間を
減らすことができる液タブの方が好ましいのです。
ペンタブレット(ペンタブ・板タブ)のデメリット

個人差はありますが
板タブは慣れるまでに時間がかかることが多いです。
ペンタブレットは画面を見ながら
別の場所でペンを動かして
絵を描くことになるため、
違和感を覚えやすいですし、
慣れるまでに時間がかかります。
クリエイターの中には
板タブの方が描きやすいという人もいます。
しかし、
特に、それまでアナログの紙に絵を描いていて、
初めて板タブを使う初心者にとっては
描く場所と見る場所が違うことに
大きな違和感を持つ人が多いです。
違和感がなくならないと
描き直す回数も増えてしまい、
作業効率もなかなか上がらない
ということに繋がります。
液タブは直感的に絵が描けて作業効率アップ!
液タブはペンタブと違って、
見ているところにそのまま描けるので、
紙に描くように直感的に描けます。
特に
それまでアナログで描いていた人は
板タブから始めるより、
より紙に近い液タブから始める方が
圧倒的に楽に始められます。
それまで慣れている感覚を
変える必要がないからです。
板タブに慣れるまでに費やす時間は
絵を描くことに使った方が効率的です。
いっぱい絵が描けるので
スキルが向上しやすいです。
直感的なイメージが伝わりやすい動画を紹介します。
藤ちょこさんがCintiq 27QHDを使ってペイントしている動画です。
Cintiq 13HDではありませんが
直感的に絵が描けるイメージが伝わると思います。
また、
ペンタブでは、ペンタブとモニターサイズが
必ずしも一致しないので、
ペンタブ上でペンを動かした長さと
画面上に描画される線の長さが一致しません。
慣れば問題にはなりませんが、
紙に描く場合と比べると
やはり直感的ではないので違和感が残ります。
一方、液タブでは
ペンを置いて描く線の長さと
画面上に描画される線の長さが一致するので
直感的に描けます。
また、ペンタブの場合、
ペンタブを設置する角度によって
描かれる線の角度が変わってしまいます。
これは意図せずペンタブをずらしてしまった時に
線があらぬ方向に描かれる原因になります。
漫画などでは紙を回転して描くこともあります。
慣れない人が同じことをペンタブでやるのは
ちょっと厳しいです。
思ったところに線が引けず
何度も描き直すこともあります。
一方、液晶ペンタブレットの場合は
タブレットを回転しても
自分が見ているところに
そのまま線画か描けるので
描き直す回数が減ります。
結果的に作業効率のアップに繋がります。
液タブのデメリットは?

さて、デメリットですが、
- 値段が高い
- 手のあるところが邪魔で絵が見えない
- ペンが滑りやすいと感じることがある
といったところです。
絵が見えないデメリットですが、
特に、板タブに慣れている人にとっては
かなりの違和感になるようです。
手のあるところをちょっと見たいときとか、
全体像を見ながら描きたいとか、
手を動かさないといけませんからね。
板タブではそんなことしなくても
全体が見えます。
これに慣れてしまうと
手で隠れることに違和感を持ってしまいます。
あと、ペンが滑りやすいデメリットですが、
これは人によって感覚がかなり別れます。
万人に共通のデメリットとはならないかも。
ペン先や保護フィルムを変えることで
対策が可能です。
板タブのデメリットも
液タブのデメリットも
基本的には慣れが解決してくれます。
ただ、慣れるまでの時間は
直感的な液タブの方が短いと思います。
その分絵を描くことに時間を回せる
というのが液タブメリットでもあります。
Cintiq 13HDの特徴とおすすめポイント

Cintiq 13HDのペンはプロペンというペンで、
筆圧感知は2048段階です。
13HDは画面の解像度は約166ppi。
ペンは電磁誘導方式なので電池も充電も不要。
当然傾き検出もできます。
傾き検出機能があると、ペンを傾けて
線の太さや濃淡や太さを表現できるようなります。
ペン入れがわかりやすい動画です。
Cintiqシリーズは
22HD、13HDとありますが、
種類による性能に大きな差はありません。
27QHDだけは性能がずいぶん違います。
パネルのサイズは約30cm×17cmです。
A4サイズよりちょっと小さいくらいです。
本体サイズはもう一回り大きいです。
サイズの感覚がつかめる動画です。
動画が始まって左下にあるのがのがCintiq 13HDです。
22インチのCintiq 22HDは
ちょっと大きすぎる印象です。
予算に余裕があったり、仕事に使うなら
Cintiq 22HDを検討する価値はありますが
それ以外ならCintiq 13HDの方が無難かも。
後で述べますが、13HDの方は
紙の感覚で回転しやすいですし。
また、22インチ以上だと
置き場所に困る場合もあります。
さほど大きさには拘らず
自分の手が乗るスペースがあれば
十分とするクリエイターもいます。
作業スペース的にも予算的にも
余裕がある場合に限り
22インチ以上のサイズにするのがいいでしょう。
参考までに22HDのサイズの感覚はこんな感じです。
Cintiq 13HDには
タッチ機能が追加されている、
Cintiq 13HD touchもあります。
指で絵をピンチインやピンチアウトできるので、
細かいところを素早く修正する場合に使えます。
しかし、価格も高くなりますし、
ショートカットキーで何とでもなりますので
個人的にはタッチ機能は
そんなに必要ないかなと思います。
Cintiq 13HD touchには
ペン先がパネルの近くにあるときは
ペン以外の反応を無効化できる
パームリジェクション機能が搭載されています。
しかしこの機能も完璧ではなく
パネルに手を載せたり離したりしていると、
気づかないうちに手のあったところに
線が描かれていることがあるので
パームリジェクション機能に頼るのは危険です。
まあ、手にグローブはめればいいのですが。
ちなみに自称モンスタータブレットの
SONY VAIO Canvas Zでは
(価格もモンスター級です)
タッチ機能を完全にオフにできるボタン付きです。
Cintiq 13HDにはスタンドがついています。
スタンドの使い方などがわかりやすい動画です。
Cintiq 13HDはコンパクトなので
膝などに乗せて描くこともできます。
直感的にペン入れできるので作業が捗る
Cintiq 13HDの最大のメリットは
液タブのメリットそのものです。
つまり
アナログの紙を回転してイラストを描くように
タブレットそのものを回転して描けるなど
直感的に線を描くことができる点です。
アナログで絵を描くときは
カーブなどを描きやすいように
用紙を回転させて描くことがあります。
液タブであるCintiq 13HDでは
これと同じように線が描けるため
作業効率が上がり、楽しくなります。
ペンタブ(板タブ)ではできません。
PhotoshopやCLIP STUDIO PAINTなどの
ペイントソフト側でも回転できますが、
紙のように自由に回転できるのは
やはり直感的で作業効率の向上に繋がります。
13HDより大きい22インチ以上のCintiqでは
スタンド上で回転することはできても
膝の上にちょんと乗せることはできません。
ただし、
回転させたままメニューなどを表示すると
メニューも回転した角度で表示されるので、
その都度回転を元に戻すという手間はかかります。
膝の上に載せたりすることもなく、
固定して使う場合は22インチ以上のサイズも
視野に入れていいと思います。
マッピング画面切り替え機能で全体像を別画面に簡単移動
マッピング画面切り替え機能は
Cintiq 13HDのモニターで
他の全てのモニターが操作できるようになる機能です。
この機能利用すると
Cintiq 13HDのモニターのウィンドウを
別のモニターに簡単に移動することもできます。
ボタン一つで簡単に操作領域を切り替えることができます。
全体像をメインモニターに移動して、
作業はCintiq 13HDのモニターでする
といったことも簡単にできるようになり、
手を置いている部分の絵が見えないという
液タブの弱点を克服することができます。
マッピング画面切り替え機能を理解するのは
macの動画ですがWacomの公式動画がわかりやすいです。
Cintiq 13HDの描画遅延はほとんど気にならないレベル
厳密に言ったらデジタルイラストは紙と違って、
ペンを動かしたら即座に
線が描かれているわけではありません。
僅かに遅れて描画されています。
その遅れ具合を描画遅延といいます。
遅延を0にするのは物理的に不可能です。
Cintiqシリーズも遅延はありますが、
普通に使っている上では全く気になりません。
下の動画はCintiq 13HDの反応速度の検証動画です。
遅延はほとんど気にならないのが分かります。
さすがに
ブラシサイズを極限まで大きくして
素早くペンを動かしたりしたら
遅延は目立ちますけどね。
ちなみにモニターの発熱は
ほとんど気になりません。
パネルに手が当たってぺたぺたする時や
発熱が気になるときは
グローブを付けて描けば問題ありません。
Cintiq 13HDのちょっと残念な欠点

Cintiq 13HDにも当然欠点はあります。
以下に挙げる欠点の内、
幾つかは対策が可能です。
Cintiq 13HDのモニターのAdobe RGBカバー率が低すぎる
様々なところで批判されていますが、
色が全然ダメなんです。
色の再現性が低いんです。
なんとAdobe RGBカバー率が75%。
低いですよ。
Cintiq 22HDもほぼ同じ。
90%越えるのは24HD、27QHDだけです。
(24HDは製造停止)
この欠点はもうどうしようもありません。
ちなみにVAIO Z Canvasは95%カバーしてます。
色は絵かきには結構重要な要素です。
色の再現性が低いと、
描いている時に見ている色と
印刷したときにできる色に違いが生じる可能性があります。
本格デザイナーとかじゃなかったら
特段気にすることではないのですが
気になり出すと止まりません。
どうしても気になる場合は、
メインのモニターとデュアルモニターにするか、
Cintiqのマッピング画面切り替えを利用して
全体像をメインモニターに表示するなどして、
メインモニターで色を確認するしかないです。
といってもそのメインモニターも
Adobe RGBカバー率が低かったら
元も子もないですどね。
Cintiqは視差が比較的大きい
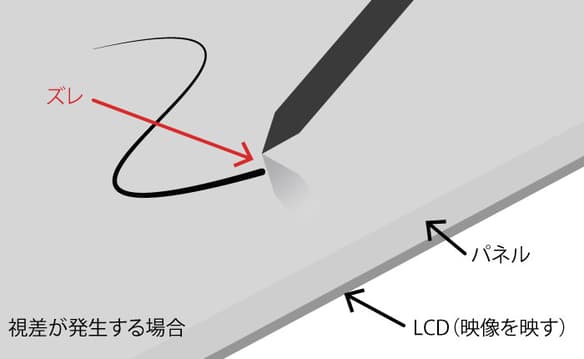
視差とは、見る角度によって生じる、
ペン先とカーソルや描かれる線の場所のずれのことです。
タブレットのパネルには厚さがあるため、
どうしてもペン先と線が描かれる場所に
一定の空間ができてしまいます。
それがずれの原因です。
そして視差が大きいと
ペンを置いた場所とは違う場所に
線が描かれることになるので
描き直すなどして作業効率も落ちます。
残念ながら
パネルがそこにある以上
視差をゼロにはできません。
ゼロにはできないんですが
Cintiq 13HDは若干気になるときがあります。
気にならないという人もいるので
感じ方に個人差はあるかもしれません。
どちらにせよ、
Cintiq側で調節できるので
全く気にならなくなります。
後は慣れの問題です。
VAIO Z Canvasでは
限りなく0に近づくように工夫されていますが
Cintiq 13HDではそのような工夫は
なされていないみたいです。
ペンがツルツル滑りやすいとの評価も

実際に使用してみて
ツルツル感があると感じる人もいるようです。
これも
人によってはツルツル感はない
という人もいるので微妙なところです。
対策としては
ペン先を別売りの滑りにくいペン先に変えたり、
パネルの保護フィルムを変えてみたり、
複数の対策があります。
保護フィルムは付属でついてきますが
それで満足できない場合に
変えると良いでしょう。
部屋の照明がCintiqの画面に映り込む
パネルは一応ノングレア処理してあるのですが、
Cintiqの上に照明があると
光が映り込んでまともに見ることができません。
スタンドなどを使って角度を変えたり、
机の端などで支えるように
膝の上に置いたりするなど、
場所や角度を変えることで対策が可能です。
Cintiq 13HDがコンパクトだからこそ
できる対策ですね。
Cintiq 13HDのスタンドはグラつくことも
Cintiq 13HDはスタンドがあります。
スタンドに立てた状態で
筆圧が強い人がペンを当てると
スタンドの前の方が浮いてしまうことがあります。
Cintiq 13HDで使えるペイントソフトや不具合は?
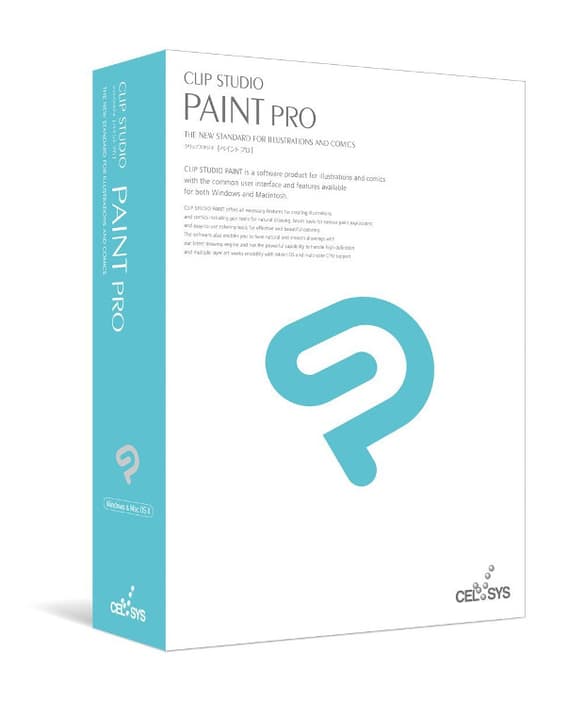
よく使われているのは
Photoshop
SAI
CLIP STUDIO PAINT
です。
どれも有料ペイントソフトです。
機能は劣りますが無料のペイントソフトなら
FireAlpaca
MediBang Paint Pro
がメジャーどころです。
初めてデジタルイラストをするなら
まずは無料のペイントソフトから
始めるのがいいかもしれません。
ペイントソフトによっては問題が幾つかあります。
CLIP STUDIO PAINT側の設定で
手ぶれ補正を大きくすると
SAIやPhotoshopに比べ
描画遅延が発生しやすくなるので
もし大きな遅延が発生したら
その設定を見直す必要が出てきます。
また、SAIでは
ペン先と線が描かれる位置が
極端にずれることがあります。
幸い、SAI側の設定で調整することが可能です。
Wacomのホームページに解決法が記載されています。
http://tablet-faq.wacom.co.jp/faq/show/3719
Cintiq 13HDの購入前に知っておくべき注意点

まず、Cintiq 13HDはPCではなく
一つのモニター(画面)だと思ってください。
ですので、Cintiq 13HD単体では使えません。
一体型PCなど特別な場合を除いて
PCやノートPC本体に直接接続して使います。
Macでも使えます。
つまり、Cintiq 13HDを接続すると
モニターがもう一つ増えるわけです。
通常はメインモニターの横に
新しいサブモニターとして追加されます。
PC側の設定でデュアルモニター
つまり
全く同じ画面を表示させることも可能です。
HDMI端子が一つしかないために
Cintiq 13HDだけを接続している場合などは、
Cintiq 13HDがメインモニターになります。
HDMI端子がない場合は
変換コードが必要になるので、
手持ちのPC側の端子を確認して
変換コードを別途購入する必要あることを
留意しておく必要があります。
Cintiqの画面にペイントソフトが現れない時は、
ペイントソフトをドラッグして
モニターの上下左右どれかの端まで動かすと
追加されたCintiqの画面に表示されます。
ちなみにケーブルは三叉になっています。
モニターとして繋ぐためのHDMI
Cintiqのボタン操作をPCに伝えるためのUSB
残りは電源です。
過去にはドライバーに不具合が見つかり
リコールになったこともありましたが
現在、リコール品は全て回収済みなので
中古を除いてまず心配ありません。
Cintiq 13HDの総合評価

Cintiq 13HDには欠点もありますが、
ほとんどが解決できる欠点ですし
クリエイターの評価も上々です。
ですので
購入して損することはないはずです。
特に、板タブに不満を持っている人や
板タブを使ったことがない、
デジタルイラスト初心者には
液タブのCintiq 13HDはおすすめです。
板タブに不満を持っていない人は
そのまま板タブを使った方がいいと思います。
液タブを使ったからといって
絵が上手になるわけではありませんが、
直感的ですぐに慣れるので
スキルの上達に必要な時間と
絵を描く回数を増やすことができます。
ペンタブに慣れることに時間をかけるより
スキル上達に時間をかけた方が
最終的には費用対効果が高いと思います。
ツールに投資するのもスキル上達の手段の一つです。