
液タブ市場は長らくワコムの独占状態でしたが
近年は海外製液タブメーカーが勢力を伸ばしています。
その一つがXP-Penです。
そのXP-Penからリリースされている
21.5インチのエクスプレスキー付き液タブ、
XP-Pen Artist 22Eを詳細にレビューしていきます。
実際に使ってみた使用感など、
所々で評価・感想を交えながらのレビューとなります。
レビュー環境はWidnows10PCです。
ペンの使用感をはじめ、
複数のペイントアプリでの動作検証、
さらに競合製品であるCintiq 22HDや
他の海外液タブと比較しながら徹底検証しました。
レビュー・検証結果からXP-Pen Artist22Eの総合評価と
おすすめできる人についても考察しました。
Artist22Eに興味を抱いている人の参考になれば幸いです。

そもそもXP-Penって?

Artist22Eを製造販売しているのは
XP-Penというペンタブレットの会社です。
海外Amazonでの評価は高いようです。
日本での知名度も徐々に上がってきているようです。
XP-Penは設立から全て中国とか思いきや
なんと2005年に日本で設立されていました。
香港、インドネシア、韓国の市場で成功したらしく、
現在は欧米にも進出しているようです。
XP-Penの公式サイトは日本語に対応しています。
少々不自然な日本語が混ざってはいますが
日本語サイトを作ったその努力に敬意を表したいですね。
日本語でのサポートにも対応しているので結構安心できます。
XP-Pen Artist22Eのスペック概要
Artist 22EはArtist 22のバージョンアップ版です。
モニターの両サイドに8個のエクスプレスキーが搭載された新型です。
この液タブにはOSが搭載されていません。
つまりArtist22E単体では動作しません。
PCやノートPCと繋げて使う液タブです。
XP-PenはArtist 22EやArtist 22の他にも
Artist 10S(10.1インチ液タブ)
Artist 16(16インチ液タブ)
などの液タブもリリースしています。
そのどれもがエクスプレスキーを搭載しており、
エクスプレスキー搭載液タブはXP-Penの特徴とも言えますね。
日本Amazonの評価はまだレビュー数不足で未知数ですが、
執筆時点で米Amazonでの評価は星4.5と非常に高評価です。
レビュー数も結構あります。今後も増えていくものと思われます。
主なスペックを表にまとめました。
| 筆圧検知レベル | 2048 |
|---|---|
| 両利きに対応? | 対応 |
| 読み取り速度 | 220ポイント/秒 |
| 読み取り精度 | 0.25mm |
| 読取解像度 | 5080LPI |
| ペンのサイドボタン | 2ボタン |
| ペンの重さ | 17g |
| エクスプレスキー | 両サイドに8個ずつ |
| モニター視野角 | 178° |
| モニター解像度 | 1920x1080 |
| AdobeRGB | 74%(日本Amazonの質問に対するXP-Penの回答より) |
| キャリブレーション | 4点または9点 |
| マルチタッチ機能 | なし |
まずは梱包から開封まで
手始めに梱包から見ていきましょう。
結論としては、梱包はかなりしっかりしてました。
外形寸法は63 x 48 x 17cm。
送られてきた時点では以下の写真のようになっていました。

段ボールの中には製品と共に、
製品と段ボールの間に製品を守るように
固いベニヤ板が入っていて、
強い衝撃にも耐えられるようになっていました。

ディスプレイ側に入っていたので
ディスプレイを守るためだと思われます。
しかしこの心遣いには感心しました。
本当にありがたいです。
欲を言わせてもらえば
ベニヤ板が両側に入っていればもっと安心できました。
XP-Pen Artist22Eの付属品
製品のケースはこんな感じです。

そしてこれを開けると下の写真のように
付属品が入った箱が現れます。

保護フィルム以外の付属品は
全てこの箱にまとまっていました。
付属品が入っていた箱の中身をまとめました。

- 充電筆圧ペン(2本)
- ペンスタンド(中に芯抜きと替え芯が8本)
- ペン充電用USBケーブル(2本)
- 2本指グローブ
- クイックガイド、マニュアル、ドライバーCD、クリーニングクロス、感謝の言葉カード
- 電源ケーブル
- ACアダプタ
- VGAケーブル
- HDMIケーブル
- PC接続用USBケーブル
- Mini Displayポート-HDMI変換アダプタ
グローブはなにげにありがたいです。

あと、液晶保護フィルム1枚が
ケースの内側に張り付いたように入っています。
残念なのは、DVIケーブルが入っていなかったことですね。
DIVケーブルが入っていたら完璧でした。
ペイントソフト以外、
これからデジタルイラストを始める人が
必要とするものは全て揃っていますね。
付属の電源プラグは
写真のような3本の突起がある3Pです。

日本では2本の突起の2Pが標準なので
3Pから2Pへの変換アダプタが必要です。
しかし、付属品には含まれていないので、
3Pから2Pへの変換アダプタは個別に購入する必要があります。
変換アダプタは以下の写真のようなものです。
これは私が自分で購入したもので付属品ではありません。

事前にホームセンター等で購入しても良いですし、
Artist22Eを購入するときに一緒に購入しても良いでしょう。
もちろんAmazonでも売っています。
Artist22EのAmazonページにある、
「一緒に購入されている商品」の中に含まれているので、
持っていない人は一緒に購入すれば間違いありません。
日本語クイックスタートガイド付き(英語苦手でも大丈夫)
マニュアルの一部は
別冊のクイックスタートガイドで日本語に翻訳されています。
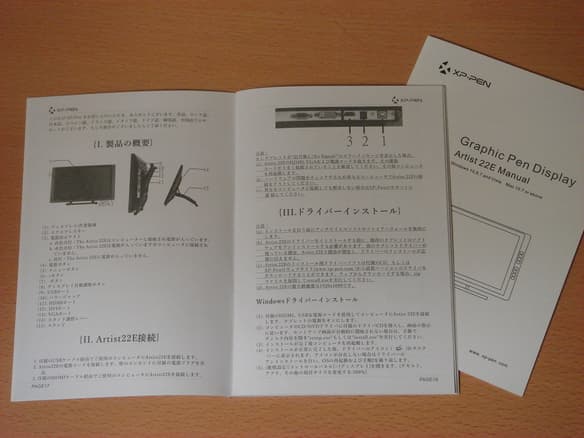
ですので
初期セットアップに困ることはないと思います。
また、公式サイトからも
翻訳済クイックガイドがダウンロードできます。
クイックガイドとは別に
完全マニュアルがあるのですが、そっちは英語だけです。
クイックガイドは
マニュアルからの一部抜粋であって
マニュアル全てが和訳されてはいません。
ドライバー関連の詳細設定に関しては
英語の方のマニュアルにしかありません。
日本語クイックガイドがあるのはありがたいのですが、
全て翻訳されていないところは残念ですね。
ドライバーのインストール
まずは使う前にドライバーをインストール。
何より重要なのは、
他社ペンタブレットのドライバーを
事前にアンインストールすることです。
そうしないと、ドライバー同士が競合して
正常に機能しない可能性があるからです。
これは海外製液タブを使用するときの
常識となりつつあるようです。
ワコム以外の海外製ペンタブでは、
ドライバー周りでトラブルになることが報告されているので
今回は最新版をホームページからダウンロードしました。
公式サイトからダウンロード・実行すると、
インストール完了後に、タスクバーに
ペンタブレットのアイコンが追加されます。
ここで念のためPCを再起動。
タスクバーのアイコンをクリックすると
下の画像のようなウィンドウが出てきます。
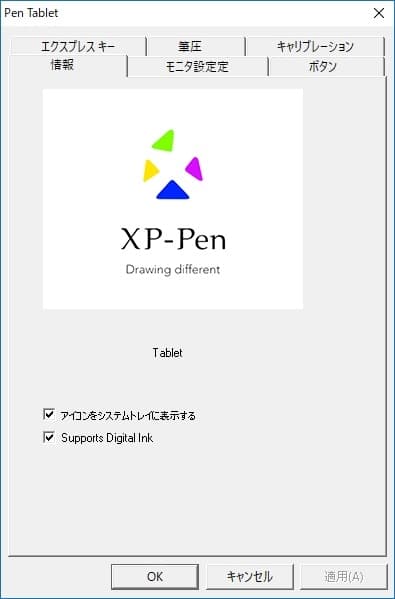
あっさり完了してしまいました。
複数のペイントソフトを使ってみましたが、
筆圧もしっかり検知できていましたし、
明らかにXP-Penのドライバーが原因だと言えるような
トラブルには遭遇しませんでした。
海外製ペンタブのドライバーで苦労するというネタは
もはや過去のことになってしまったのかもしれませんね。
モニターマッピングのドライバー設定を確認
初めてArtist22Eを接続したときは
既にあるモニターに追加する形で
マルチモニター環境にしたのですが、
Artist22Eを接続した段階では
液タブにペンをおいてもカーソルが追従しませんでした。
何かのトラブルかと思いましたが、
ドライバーの設定でモニターマッピングが
正しくなかったことが原因でした。
Artist22E上で検出したペンの座標が
別のモニターにマッピングされていて
別のモニター上でカーソルが動いていました。
そこでドライバー設定の
モニタ設定タブでArtist22Eのモニターに変更。
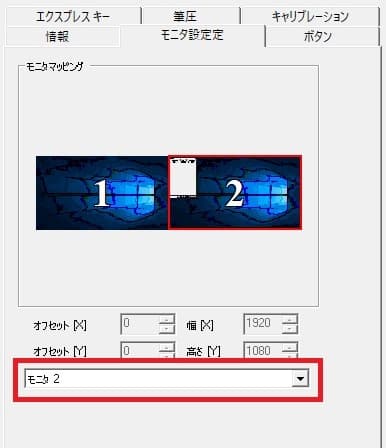
めでたくArtist22Eの画面上でカーソルが動くようになりました。
こういったトラブルを避けるために
セットアップ時はモニターをArtist22Eだけにした方がいいかもしれません。
このマッピング機能を逆に利用すると
板タブのような使い方もできますね。
ワコムのマッピング切り替え機能のように
液タブの画面だけで全てのモニターを
操作できるようになるわけではありませんが、
使い方によっては有用な機能になりそうです。
マッピングに関して注意点があります。
モニターを物理的に追加したり減らしたりした場合、
設定が変わってArtist22E以外のモニターに
マッピングされてしまうことがありました。
接続しているモニターの数を変えたときは、
場合によっては、マッピング設定を確認する必要が出てくるかもしれません。
Windows PCではSupports Digital Inkの有効化必須
Windows10上のPhotoShopやOneNote2016などで
筆圧を感知するためには、ドライバー設定の情報タブにある
「Supports Digital Ink」にチェックを入れる必要があります。
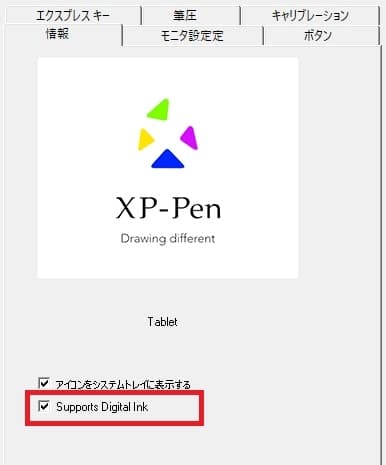
初期設定ではチェックが入っていませんでした。
最初これにチェックが入っていないのを知らずに使って
筆圧感知できずに少し戸惑ってしまいました。
初めて液タブを購入する人は
有効化する必要があることを知らない可能性があるため
翻訳されたクイックガイドの方にも書いておいて欲しかったですね。
ペンの仕様や描き心地などのレビュー

ペンは筆圧感知レベル2048なので
普通に使う上では何ら問題ありません。
形状はワコムのプロペンと似ていますが若干細めです。
ペンの指が触れる部分は滑りにくい素材でできています。
重さはほとんど感じません。
ペンは充電式です。
1時間強で充電が完了します。
充電中は下の写真のようにボタン部分が青く光ります。
充電が完了すると消えます。

米AmazonのArtist22(Artist22Eと同じペン)のページに
バッテリーの持続時間に関する質問があったのですが、
XP-Penの回答によると5日間は持つらしいです。
多分これは1日中使っていた場合だと思います。
私もフル充電してから1週間以上経ちますが
バッテリー切れすることなく普通に使えています。
公式サイトには60日持続とありますが
最大でってことでしょうから実際はもっと短いでしょう。
フル充電には1時間以上かかりますが、
10分や30分の充電でも使えるようになります。
ペンは2本ありますし、
充電不足でペンが使えないという心配はありません。
万一、ペンが故障してもペン単体で売っています。
芯も別売りされているので消耗品の補充には困りません。
唯一残念なことは
Artist22Eのペンは傾き検知機能がないことです。
傾き検知ができるとペンの傾きに応じて
線の太さや濃淡が表現できるようになります。
例えば鉛筆をデッサン持ちして擦ったときのような表現です。
しかし、一般的なデジタルイラストや漫画では、
傾き検知は必要な機能ではありません。
それでも、どうしても傾き検知機能が必要な人は
現状ではワコムCintiqシリーズを選ぶしかありません。
ペンの描き味は良好
出荷状態で貼ってあった保護シールのようなものの上から
ペンでなぞるとペン先が引っかかる時があったので剥がしました。
すると段違いに描き味が良くなりました。
どちらかというとサラサラ系です。
ほどよくザラザラ感もあってちょうどいい感触です。
感触的にはWacom製液タブと大差ないように感じます。
総じてペンの描き心地は非常に良かったです。
なんの不満もありませんでした。
最初はペン先の沈み込みに少し違和感を抱きましたが、
すぐに慣れてなんの違和感もなくなりました。
また遅延も全く気になりませんでした。
ペイントソフトやブラシの種類によっては
反応が若干違いますが、全体的に感度良好です。
視差は大きめ
視差は結構大きく感じました。
パネルをのぞき込んでみたら
パネルの厚さが2,3mmあるように見えました。
視差が発生する様子を動画にしました。
ペンの上から見ているカメラ位置で始まり、
徐々に横から映す位置に変わっていきます。
そしてまた上から映す位置に戻っていきます。
とは言っても
よほど横から見ない限り
視差の大きさを感じるこことはありません。
また、Cintiq 22HDなど大型の液タブでは
視差は比較的大きくなりがちなので想定の範囲内でした。
ですので、Artist22Eでイラストを描いている時に
視差が気になるようなことはありませんでした。
ストレスなく普通に絵を描けますね。
ただ、慣れない内は画面端では
誤タップする可能性が上がるかもしれません。
もちろん、ドライバー設定からキャリブレーションして
座標検出を調整することもできます。
キャリブレーション中は
画面が下の画像のように変わります。
画像は画面全体の左上部分だけを映したものです。
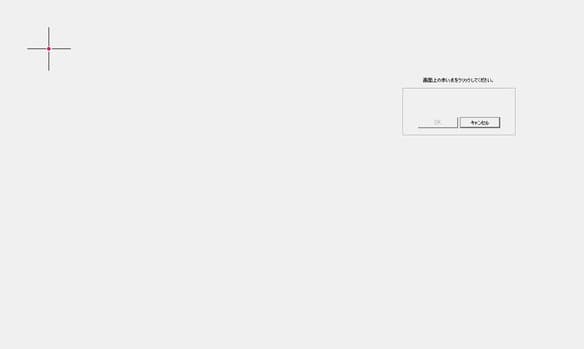
画面の十字の所にペンを当てて検出座標を調節します。
画面4隅で調節できます。
9カ所でより正確に調節することもできます。
サイドボタンにはマウスボタンしか割り当てられない

ペンにはサイドボタンがついています。
ペンの本体部分は滑りにくい素材ですが、
ボタン部分は普通のプラスチックのようです。
割り当てられるコマンドはマウスのボタンのみ。
- 左クリック
- 左ダブルクリック
- 右クリック
- 右ダブルクリック
- ミドルクリック
- ミドルダブルクリック
- ペンと消しゴムの切り替え
キーボードショートカットを割り当てることはできません。
これは残念。今後の改良に期待したいです。
ただ、ペンのサイドボタンで
消しゴムとペンを切り替えられるのはいいですね。
ボタンを一回押すだけで
消しゴムにアクセスできるので結構便利です。
ペントップの消しゴムより素早く消しゴムに切り替えられます。
ペン先の沈み込みは?
ペン先の沈み込み具合が気になる人もいると思うので調べてみました。
海外製液タブでは
ペン先が大きく沈み込むケースが多いのですが、
Artist22Eのペンも沈み込むタイプです。
ただ、Artist22Eのペンは海外他社のペンほど、
あるところまで筆圧をかけるとガクンと深く沈み込む
という感覚はありません。
また、沈み込み自体もそれほど感じません。
使っていればすぐに慣れる程度の沈み込み具合でした。
この辺は人によって感じ方が分かれるところかもしれません。
沈み込み具合の動画です。
沈み込むタイプのペンは
ペン先をしっかり押しつけないと
上手く筆圧表現できないことがあると言われますが、
Artist22Eのペンに関してはそんなことはなく、
普通に使って普通に描ける感じです。
Artist22Eはペン先の沈み込みが気になる人におすすめできそうです。
エクスプレスキーやっぱり便利!
Artist22Eには画面両サイドに
8個のエクスプレスキーがあります。
Wacomで言うファンクションキーです。
ショートカットキーを設定することができます。
旧Artist22からの一番の変更点で
Artist22Eの目玉機能でもあります。

このサイズの海外液タブで
エクスプレスキーが搭載されているモデルは非常に珍しいです。
エクスプレスキーがあるのとないのでは
作業効率が全く違います。
よく使うショートカットキーを登録しておけば
飛躍的に作業スピードが上がります。
すぐに目的の機能にアクセスできますから。
キーボードだと複数個同時押しだったり
キーの場所を確認する動作でワンテンポ遅れたりします。
エクスプレスキーならワンタッチです。
ボタンにはそれぞれ名前を登録することができ、
ボタンを押すとモニター下部に
押したボタンの名前が表示されます。
エクスプレスキーを押したときの動画です。
初期設定では
PhotoShopのショートカットキーが割り当てられています。
もちろん好みのキーに変更することも可能です。
初期設定では上から順に
- ブラシサイズ(+)
- ブラシサイズ(-)
- ズームイン
- ズームアウト
- やり直し
- ハンドへの切り替え
- 筆への切り替え
- 消しゴムへの切り替え
となっています。
ショートカットキー設定だけでなく
- プログラムの実行コマンド
- ブラウザの戻るなどのナビゲート
- マウスのクリック
などを登録できます。
この辺は結構柔軟性がありますね。
プログラムの実行コマンドでは、
例えば、ボタンを押すことで
メモ帳などのプログラムを起動させることができます。
ただし、左右別々のものを登録することはできません。
また、Cintiq 13HDのようなホイールもありません。
そして何より一番残念だったのは
ペイントアプリ毎に設定を保存できないことです。
個人的にはこれが一番痛かったです。
とはいえ、Artist22Eのエクスプレスキーでも
作業効率が上がることは間違いありません。
ですので、
エクスプレスキーのある大型液タブが欲しいけど
Cintiq 22HDは高すぎるという人には
XP-Pen Artist22Eはおすすめできますね。
価格が非常に安く、この機能は最高のコスパでしょう。
ペイントソフトの動作検証

XP-Pen公式サイトでは
ほとんどのソフトウェアに対応しているとありますが、
今回のXP-Penの液タブArtist22Eで使える
ペイントアプリについて動作検証してみました。
主に、筆圧感知、エクスプレスキー、サイドボタン
などの動作を中心に検証しました。
ソフトによってはこれら以外にも検証しています。
全てのソフトでのサイドボタンの挙動ですが、
ペンと消しゴムの切り替えを割り当てている場合、
ペイントソフトの起動前に消しゴムに切り替えていると、
線が描けないことがあります。
その場合はもう一度ボタンを押してペンモードに戻せばOKです。
エクスプレスキーはほとんどのペイントソフトで
初期設定でブラシサイズ変更として設定されているボタンが機能します。
以下の主要2Dペイントソフトと3Dソフトについて検証しました。
- CLIP STUDIO PAINT(クリスタ)
- SAI
- PhotoShop
- Corel Painter
- Illustrator
- GIMP
- MediBang Paint Pro と FireAlpaca
- Sketchbook
- Krita
- Pixia
- Zbrush
- Maya
- Mudbox
- Mari
- Office OneNote 2016
- その他のペイントアプリ動作検証
注)環境によっては検証結果が異なる可能性があります。
CLIP STUDIO PAINT(クリスタ)
筆圧感知OK。
クリスタの初期設定では手ブレ補正が少し大きいので
値を小さくして検証しました。
遅延を感じることもなく非常に滑らかに線が描けるので、
ストレスを感じることなくかなり快適に使用できます。
手ブレ補正が強いと大きな遅延が発生しますが、
手ブレ補正による描画遅延は
どのペンタブでも同じように発生するので、
その辺はちょうど良く設定すれば良いでしょう。
エクスプレスキーも問題なく動作します。
また、初期設定で割り当てられている機能と名前が完全に一致しています。
これなら設定し直す必要がありません。
もちろん自分好みにカスタマイズしてもいいでしょう。
サイドボタンに
ペンと消しゴムの切り替えを割り当ててみたとろ、
正常に切り替えできました。
やはりペントップの消しゴムより素早く消しゴムが使えます。
消しゴムからペンに戻すと、
直前まで使っていたペンの種類を覚えていて、
切り替える前に使っていたペンの種類に戻してくれます。
これは非常に優秀です。
他に割り当てられるクリック機能も正常に使えます。
クリスタに関しては全く問題ありません。
Artist22Eの全ての機能が完璧に使えます。
エクスプレスキーやサイドボタンをフルに活用して
作業効率を上げることもできます。
ペンの性能や精度に問題がなく、描き心地も良いので
Artist22Eならクリスタで快適にイラストや漫画を描くことができますね。
SAI
SAIはクリスタと並んで
漫画やイラストでよく使われるペイントソフトです。
今回はバージョン2で検証しました。
筆圧感知OK。
非常に滑らかに線が描画されます。
それに全く遅延を感じません。
サイドボタンに
ペンと消しゴムの切り替えを割り当ててみたとろ、
期待したようには切り替わりませんでした。
ボタンを押す直前に使用していた二つの機能の切り替えになるようです。
例えば、ボタンを押す前に鉛筆と筆を使っていれば
その二つの切り替えになるといった感じです。
それ以外のクリックの割り当てでは問題ありません。
エクスプレスキーはしっかり動作するのですが、
初期設定では拡大縮小のボタンは機能しないので、
適当なキーを割り当てる必要があります。
それ以外のボタンは初期設定で問題ありません。
好みにカスタマイズしても良いでしょう。
SAIではペンのサイドボタンの動作にやや問題ありですが、
遅延もなく、ペン性能に問題ありませんし、
かなり快適に線を描けるのでストレスなく創作に没頭できます。
PhotoShop
筆圧感知OK。
遅延はほとんど感じません。
滑らかに描けますし、作業する上で何ら問題ありません。
PhotoShopは画像編集によく使われますが、
編集で重要な要素の一つはペンの座標検出精度です。
実際にArtist22Eで画像編集してみたところ、
カーソル位置がずれることもなく、
思ったところを正確に編集することができました。
ですので、快適に編集作業を行うことができます。
エクスプレスキーの初期設定は
PhotoShopに最適化されていますし
実際の動作にも全く問題がありません。
サイドボタンもペンと消しゴムの切り替え機能を始め、
クリックなど用意されている機能は全て正常に機能します。
エクスプレスキーやサイドボタンで
ペンと消しゴムを切り替えても
しっかり直前のペンの種類に戻してくれます。
この正確な挙動、作業していて楽しくなりました。
Artist22EはPhotoShopでの作業には何も問題ありません。
ストレスなく使用することができます。
エクスプレスキーやサイドボタンが完璧に機能するので
かなりの作業効率アップができそうです。
ただ、PhotoShopは元は画像編集のためのソフトなので、
漫画など線画中心の創作なら
クリスタやSAIの快適さには及びませんね。
Corel Painter
筆圧感知OK。PhotoShopと違って
手ブレ補正に相当する滑らかさ調節ができるので
綺麗な線を描くことができます。
検証では滑らかさを小さくしています。
ほとんど遅延を感じませんし、ストレスなく作業できました。
エクスプレスキーも正常に機能します。
ただ、初期設定のままだと
消しゴムが割り当てられているボタンを押すと
回転ツールになるので設定し直す必要があります。
初期設定はPhotoShopに最適化されているので仕方ありませんね。
サイドボタンも問題なく使えます。
ペン消しゴム切り替えも
しっかり直前まで使っていたペンに戻してくれます。
そのほかのクリック機能も全て正常に使えました。
全く問題ありません。実に快適です。
Painterはイラスト制作に特化したペイントソフトです。
同種のクリスタやSAIと同じように、
PainterでもArtist22Eでストレスなく線画やイラストが描けました。
また、
エクスプレスキーとサイドボタンをフルに活用できるので
作業効率も確実に上がりますね。
Illustrator
バージョン2017で検証。
筆圧感知が機能しており、
ストレスなく美しいストロークが描けます。
全く遅延を感じません。
描き心地は非常に良いです。
筆圧検知できないとの海外レビューがあったのですが
私の検証では筆圧感知できました。
Illustratorのバージョンによっては対応していないのかもしれません。
ただし、
カリグラフィブラシを新規作成する必要があります。
直径(サイズ)に筆圧を設定し、
変位にも適当な数値を設定する必要があります。
エクスプレスキーは初期設定で問題もなく使えます。
ブラシサイズが割り当てられたボタンでサイズを変更しても
変更が分からないのですが、線を描くとしっかり変更されているのが分かります。
ペンのサイドボタンでは、
ペンと消しゴムの切り替え機能を始め
全てのボタンがしっかり機能しました。
Adobe製品なのでPhotoShopと同様、
ボタン周りの問題はありません。
ペンの性能に関しても文句ありません。
ベクター画像を制作する際にもArtist22Eは快適に使えます。
GIMP
筆圧感知OK。
Gペンのようなダイナミックスを作成して検証しました。
新規で作成してサイズだけ適用してあります。
結論としては、遅延もなく思った以上にかなり快適に描けました。
筆圧感知するには、GIMPで筆圧設定を有効化する必要があります。
エクスプレスキーもしっかり機能するのですが、
初期設定のキーの割り当てのままでは動かないので
個別に割り当て直す必要があります。
残念ながら、ペンのサイドボタンに関しては
期待通りに動くことはありませんでした。
例えば、サイドボタンに
ペンと消しゴムの切り替えを割り当てて
消しゴムモードに切り替えてみると、
何かと切り替わっているようですが何の反応もありません。
また、ペン先に近い方のボタンに
ペンと消しゴムの切り替え以外を割り当てると
全て右クリックの動作になりました。
ペン先から遠い方のボタンでは
ペンと消しゴムの切り替え以外を割り当てると
全てハンド(キャンバス移動)の動作になりました。
もしかしたら環境によって変わるのかもしれませんが、
GIMPはフリーソフトですし、
サイドボタンでペンと消しゴムが切り替えできなくても十分です。
筆圧感知や遅延には全く問題ないので、
エクスプレスキーと組み合わせて作業効率を上げることができそうです。
MediBang Paint Pro と FireAlpaca
筆圧感知OK。
非常に滑らかな描き心地です。
全く遅延を感じることもなく、ストレスなく描けます。
動画はMediBang(メディバン)です。
そして、意外や意外、なんと、
エクスプレスキーとサイドボタンがパーフェクトに機能しました。
フリーソフトなのでてっきりダメかと思っていましたが、
GIMPとは比べものにならないくらい快適です。
両者は得意分野が違うので単純比較はできませんけど。
エクスプレスキーは後から調整できますが、
サイドボタンはあまりカスタマイズできないので、
こんなに正常に機能すると嬉しくなります。
ペンと消しゴムの切り替えは
本当に直前まで使っていたペンの種類と
違えることなく切り替えてくれます。
Artist22EではMedibangは非常に快適に使用できます。
FireAlpaca(アルパカ)も
基本的にはMedibangと同じ使用感です。
エクスプレスキーは設定し直す必要がありますが、
それ以外は全く問題ありません。
Sketchbook
筆圧感知OK。
全く遅延を感じません。
しかも綺麗で滑らかな線が描けます。
全くストレスを感じることはありませんでした。
ただし、
手ブレ補正ストローク(Steady Stroke)の値が大きいと
かなりカクつくことがあります。
検証は値を小さくして行いました。
エクスプレスキーは初期設定のズームイン&アウトが
割り当てられたボタンは機能しません。
初期設定ではCtrl +、Ctrl - が
それぞれ割り当て当てられていますが、
Sketchbookでは使われていないキーなので無反応です。
好みのキーを割り当てれば良いでしょう。
しかし、このアプリではズームの割り当ては不要でしょう。
スペースキーで拡大縮小移動回転ツールが出てくるので
スペースキーを好きなエクスプレスキーに割り当てれば良いのです。
サイドボタンのペンと消しゴムの切り替えは期待通りに機能してくれます。
Sketchbookでは右クリックメニューをカスタマイズでき、
様々な機能にアクセスできるので
サイドボタンの一つに右クリックを割り当てるのがおすすめです。
Artist22EでのSketchbookの描き心地は素晴らしいので
ストレスなく作業を続けることができます。
Krita
XP-Penの液タブは
Kritaで公式サポートされてはいませんが検証してみました。
筆圧感知OKでした。
未サポートどころか、極めて快適です。
遅延もなく、ストレスなく描けるので描き心地はすばらしいです。
エクスプレスキーも正常に動作するどころか、
初期設定のままでも使えます。
もちろんカスタマイズもできます。
それどころか、サイドボタンの
ペン消しゴム切り替えまで全く問題なく機能します。
消しゴムに切り替えた後ペンに戻しても、
ちゃんと直前に使っていたペンの種類に戻りますし。
もう正式対応でいいような気がしますけどね。
しかし、Kritaのサイトには正しく動作しないと
報告されているようです(具体的内容は不明)。
ですので、どうしても安心してKritaを使いたい場合は、
現状では、
ワコム
HUION
Yiynova
の液タブの方が良いのかもしれません。
私はArtist22EでKritaを使用して
トラブルに遭遇するようなことはありませんでした。
Artist22Eで実に快適にKritaを使用できました。
マルチモニター環境でも普通に使用できました。
万一カーソル位置がずれる場合は、
Krita起動後Shiftを押しながら画面をペンでタップして
解像度の選択ダイアログを出し、適切な値を設定して、
次回から表示しないにチェックを入れると
次回の起動時からずれなくなります。
Pixia
筆圧感知OK。
描画遅延などの問題に遭遇することもなく
かなり滑らかに描画できました。
設定によっては遅延が発生するかもしれません。
補助パレットのタブレットで補正は10、
サイズだけにチェックを入れて検証しています。
エクスプレスキーは初期設定のままではあまり使えません。
設定し直す必要があります。
また、予想通りといいましょうか、
サイドボタンのペン消しゴム切り替えも機能しません。
ボタンを押しても何の変化もありません。
ただ、右クリックなど他の割り当ては機能するようです。
Artist22EでのPixiaの描き心地は良いので
普通に使う分には全く問題ありません。
サイドボタンの問題はありますが、
Pixiaはフリーソフトですし、
ユーザー数も他と比べると少ないでしょうし、
ここまで機能していれば十分でしょう。
Zbrush
筆圧感知OK。
PCのスペックさえ足りていれば
遅延も発生せず、ストレスなくスカルプトできます。
かなり滑らかにスカルプトできますね。
ポリペイントも快適です。
スカルプト系ではPCのスペックが重要になってきます。
必要以上にポリゴン数を増やすと処理が遅くなるので、
その辺はペンタブに関わらず気をつける必要があります。
エクスプレスキーもしっかり機能しますが、
初期設定通りに動いたのはブラシサイズだけでした。
PhotoShopのキーが割り当てられているので
個別に設定し直す必要があります。
拡大縮小やスムーズのショートカットキー、
AltキーやCtrlキーなどをエクスプレスキーに割り当てると
作業効率が確実に上がります。
サイドボタンですが、
ペンと消しゴムの切り替えを割り当てると
盛り上がりと凹みの切り替えになります。
消しゴムではありませんが、これは極めて妥当な切り替わりでしょう。
一方、ポリペイントではどうかというと、
メインカラーとサブカラーが切り替わるだけでした。
しかしこれは当然の結果と言えましょう。
Zbrushには消しゴムに相当する機能がありませんから。
では、マスクペイントしている場合、
つまり、Ctrlキーを押している場合ではどうでしょうか。
その場合は、
マスクペイントした部分を消す消しゴムとして使えました。
サイドボタンで消しゴムに切り替えた上で
Ctrlを押しながらペイントすると
マスク部分を消すことができるのです。
これは理にかなった挙動だと思います。
サイドボタンの挙動に関しては
他のペイントソフトとやや異なりますが、
機能的には何の問題もありません。
サイドボタンやエクスプレスキーをフル活用できますし、
Artist22EでもストレスなくZbrushのスカルプトやポリペイントを行えます。
Maya
今回はスカルプト中心に検証してみました。
筆圧感知OK。
意外にも全くストレスなくスカルプトできました。
エクスプレスキーもしっかり機能します。
ですが初期設定のままではまず使えません。
他のキーを割り当てる必要がありましたね。
サイドボタンのペンと消しゴムの切り替えは機能しません。
ボタンを押しても何も切り替わっていないようでした。
それ以外のキーはしっかり機能します。
せめてZbrushのように盛り上がりと凹みくらいにはなって欲しかったです。
スカルプト自体はかなり快適にできます。
であるが故に余計ペンと消しゴムの切り替えが
全く機能しないのが悔やまれます。
Mudbox
筆圧感知OK。
PCのスペックによって変わってきますが、
遅延も感じることなく快適にスカルプトできます。
ペイントでも全くストレスを感じません。
エクスプレスキーももちろん正常に機能します。
初期設定のままでは十分ではないので
設定し直す必要はありますけどね。
エクスプレスキーにAltキーだけ割り当てて、
ペンのサイドボタンに右クリックを割り当てると
ズームが簡単にできるようになります。
このように、好みにカスタマイズして作業効率アップを図れます。
ペンのサイドボタンですが、
割り当てがクリックの時はメニューが出てしっかり機能しています。
一方、ペンと消しゴムの切り替えは機能しません。
ボタンを押しても何の変化もありません。
スカルプト系では消しゴムの概念がないので
不要と言えば不要です。
しかし、ペイントとなると事情が違います。
Mudboxではレイヤーペイントができるのですが、
Zbrushと違って消しゴムがあるのに
ペンと消しゴムの切り替えが利かないのは残念です。
結論としては、ペイント中のサイドボタンの機能に
若干物足りなさを感じはしますが、
スカルプトに関しては極めて快適です。
MudboxはCintiqでマルチモニター環境下でカーソル位置がずれることがあったようです。
Artist22Eで同じ症状が出た場合は
以下のいずれか一つの対策で解決できます。
- ディスプレイ設定でモニターをArtist22Eだけにする(物理的に一つにしても良い)
- ペンの設定でSteady Stroke(ブレ防止ブラシ)にチェックを入れる(値は0で良い)
- ペンの設定でStamp Spacing(スタンプ間隔)のチェックを外す
- 環境変数にMUDBOX_USE_LOWRES_TABLET_DATAを追加(値は何でも良い)
Mari
Artist22EのAmazonページにあるように、
公式には対応していないようですが
一応検証してみました。
意外にもしっかり筆圧感知できていました。
遅延も感じることなく、極めて快適にペイントできました。
ただし、
サイドボタンのペン消しゴム切り替えは機能しません。
それ以外のクリック割り当ては正常に機能します。
Mariに限らず切り替えは3D系ではあまり思ったようには機能しませんね。
一方、エクスプレスキーは何の問題もなく機能するので、
適切にキーを割り当てれば作業効率アップが期待できます。
もし、マルチモニター環境でカーソル位置がずれたら、
ディスプレイ設定でArtist22E一つだけにすると解消されます。
Artist22Eでは遅延もなく快適にペイントできるのですが、
Mariは公式には対応していないようなので
使い続けていると他の問題が発生するかもしれません。
Office OneNote 2016
Microsoftは以前からペン操作の開発に力を入れています。
OneNoteはデジタルノートとしては結構使いやすいので
OneNoteについても検証してみました。
筆圧感知OKです。
遅延を感じることもなく滑らかに描くことができます。
ただし、OneNoteの詳細設定で
筆圧に反応する設定にチェックを入れる必要があります。
サイドボタンの
ペンと消しゴムの切り替えはしっかり機能します。
OneNoteはノートですので、
ペンと消しゴムの切り替えは重要です。
対応していたので安心しました。
OneNoteの消しゴムには何種類かあるのですが、
その消しゴムの種類まで記憶して切り替えてくれます。
これには感動しました。
しかし、
エクスプレスキーは初期設定ではまともに使えないので
設定し直す必要があります。
ただ、OneNoteで使うケースは希だと思いますし、
ましてやOneNoteで本格イラストを描こうとする人はあまりいないでしょう。
Artist22EでのOneNote使用には大きなは問題ありませんね。
なお、執筆時点ではストアアプリ版では
筆圧検知できませんでした。
そもそも筆圧機能を搭載していないようです。
その他のペイントアプリ動作検証
Fresh Paintでは筆圧感知OK。
エクスプレスキー:設定し直す必要あり。
サイドボタン:ペンと消しゴムの切り替え機能せず。
Sticky Notes:一応筆圧感知OK。
サイドボタンのペンと消しゴムの切り替えは機能せず。
Sticky Notesでは不要ですけどね。
ただの便箋ですし、筆圧検知できるだけで十分です。
Houdiniでも筆圧感知できていました。
スカルプトやペイントもできました。
ただ、Houdiniはペンを使って作業することは少ないので
今回は詳細な検証は行っていません。
Artist22EはXP-Pen公式サイトにある情報の通り、
主要なペイントソフトや3Dソフトに対応しているようです。
遅延を感じることもなく、
ほとんどのソフトでストレスなく描けます。
残念なのは、
サイドボタンのペン消しゴム切り替えの対応に
ばらつきがあったことです。
主要な2Dペイントアプリでは正常に機能するので
大きな問題にはなりませんが、今後の改良に期待したいです。
ペンスタンドと8本の替え芯が付属
Artist22Eにはペンスタンドが付属しています。
ペンスタンドを回すと
中に替え芯と芯抜きクリップが入っています。

芯抜きはペンスタンドの中の中央の輪っか状のものです。
これがちょっと取り出しにくいのです。
芯抜きを取り出そうとすると
周りの芯に指が当たってしまいます。
芯が折れることはないのでしょうけど、
当たらないようにすると、
それなりに慎重に抜き取る必要があります。
下の写真のように
芯抜きで芯を挟んで取り外せるようになっています。

液晶モニターは非常に綺麗
サイズ:567 x 326 x 30 mm
読み取り範囲: 476 x 268 mm
サイズの感覚がつかめるようにA4の紙を置いてみました。

横に2枚強といった感じです。
解像度は1920 x 1080。
この解像度なら普通に使うには十分です。
Cintiq 22HDとも同じですし。
グレアパネルのようですが、
映り込みは思ったほど気になりません。
出荷状態で貼られているシートは反射が激しいので
出荷状態では映り込みが目立ちますけど。
液晶パネルはIPSなので画質は綺麗です。
メインモニターとしても十分使えます。
発色に関しては全く問題ありません。
Cintiq 22HDより少し明るい感じがします。
初期設定では色温度が6500Kに設定されています。
色温度は複数用意されています。
もちろんRGB個別に設定もできます。
初期設定でも十分綺麗ですが、
変更したい場合はモニター右下にあるボタンで変更できます。
入力端子はモニター背面から見て左側にあります。
つまり、モニター正面から見ると右側にあることになります。

左から順に
- PCとの接続用USB端子
- 電源(ACアダプタ接続端子)
- HDMI端子
- DVI接続端子(アナログ・デジタル共に対応)
- VGA端子
付属のHDMIケーブルの長さは1.5mです。
一般的には十分な長さですので普通は困りません。
しかし、パソコンをモニターの左に置く場合は
ケーブルの長さが足りないケースが出てくるかもしれません。
スタンドは無段階式で使いやすい
Artist22Eには背面にスタンドがついています。
かなり自由に角度調節できます。
調節レバーを引きながら
角度をシームレスに調節できます。
レバーを離すと角度が固定されます。
実際に角度調節してみた感想ですが、
Artist22Eのスタンドは角度調節しやすいです。
スムーズに角度調節されるし、
しっかり固定されるので安定しています。
立てた状態の写真。

倒した状態の写真。

調節レバーはモニター背面上部にあります。

Cintiq 22HDのように横回転できればもっと良かったかも。
と一度は思ったのですが、
ペイントソフト側で回転もできるのでさほど問題視していません。
ちなみにスタンドを取り外してアームを取り付けることもできます。
内蔵スピーカーはない模様
内蔵スピーカーはないようです。
HDMI接続すると
サウンドデバイスを検知するようですが、
Artist22E本体からは音は出ません。
Artist22EをHDMI接続で接続した後に
PCなどの音が出なくなったら、
既定のサウンドデバイスが検出された音の出ないデバイスに
変更されている可能性があるので、元に戻す作業が必要になります。
Wacom Cintiq 22HDや13HDとの比較

同じサイズでArtist22Eが意識しているであろうCintiq 22HDとの比較をまとめました。
| Artist22E | Cintiq 22HD | |
|---|---|---|
| アプリ毎のエクスプレスキー設定 | 不可能 | 可能 |
| 左右別々のエクスプレスキー | 左右同じ | 左右別に設定可能 |
| ペンは充電式か | 充電式 | 非充電式 |
| タッチモデル | なし | あり |
| スタンドの横回転機能 | なし | あり |
| ペンボタンのホットキー設定 | 不可能 | 可能 |
| 傾き検出 | なし | あり |
| 筆圧レベル | 2048 | 2048 |
| 価格 | 激安(8万円) | 高い(18万円) |
Artist22Eはとにかく安いです。
Cintiq 22HDの半額以下です。
しかし、Cintiq 22HDの方が機能豊富です。
では、エクスプレスキーを搭載したArtist22Eは
Cintiq 22HDの代わりにはなり得ないのでしょうか?
それは用途・目的によります。
絵画など繊細でリアルな絵を描きたい場合は、
ペンの角度に応じて線の太さや濃淡を表現できる
傾き検知機能が必要になることがあります。
そういう用途では傾き検知がないArtist22Eは
Cintiq 22HDの代替液タブにはなり得ません。
しかし、
それ以外の一般的なイラストを描くだけなら
傾き検知は必須機能ではないのでArtist22Eで十分です。
そういう意味では十分Cintiq 22HDの代わりになります。
Cintiq 13HDとの比較でもほぼ22HDと同じことが言えます。
それに加え、
画面サイズはArtist22Eの方が大きいにもかかわらず、
価格はArtist22Eの方が安いという驚異的コスパです。
傾き検知が不要でサイズが大きい方がいいなら
Artist22Eは余裕でCintiq 13HDの代わりになります。
XP-Pen Artist22Eレビュー総合評価 結局買いなのか?

これまでのレビュー内容から
Artist22Eの良いところと残念なところをまとめました。
そこからどんな人におすすめできるのかも考察してみました。
Artist22Eは21.5インチという大型液タブで、
ペンの性能にも問題がなく、
エクスプレスキーがあるなど機能が豊富でありながら、
価格がCintiq 22HDの半額以下なので
最高のコストパフォーマンスの液タブと言えます。
液タブが初めての人なら、経験や癖、先入観もないので
Artist22Eはなんの違和感を持つことなく
すんなり使用できます。
このサイズやエクスプレスキー付き液タブが欲しい人には
確実におすすめできる液タブです。
ワコム液タブ経験者は、
使い始めはワコムのペンとの違いに戸惑うかもしれません。
しかし、Artist22Eはペン先の沈み込みが激しくないので、
ワコムの液タブの使用経験があったとしてもすぐに慣れるはずです。
確かにArtist22EはCintiq 22HDほどの機能はありません。
しかし、コストパフォーマンスに優れているので、
イラストや漫画を描くのであれば間違いなく買いです。
